Wacky Faces
The Wacky Faces template enables you to cycle through various generative effects, depending on the user-defined time settings. You can add or remove emotions and adjust the duration for each emotion's display. Additionally, the visual scripting subgraph provided in the template allows you to cycle through other objects other than generative effects.

How to Use This Template
Open Effect House, go to Templates, click the Face tab, and select the Wacky Faces template.
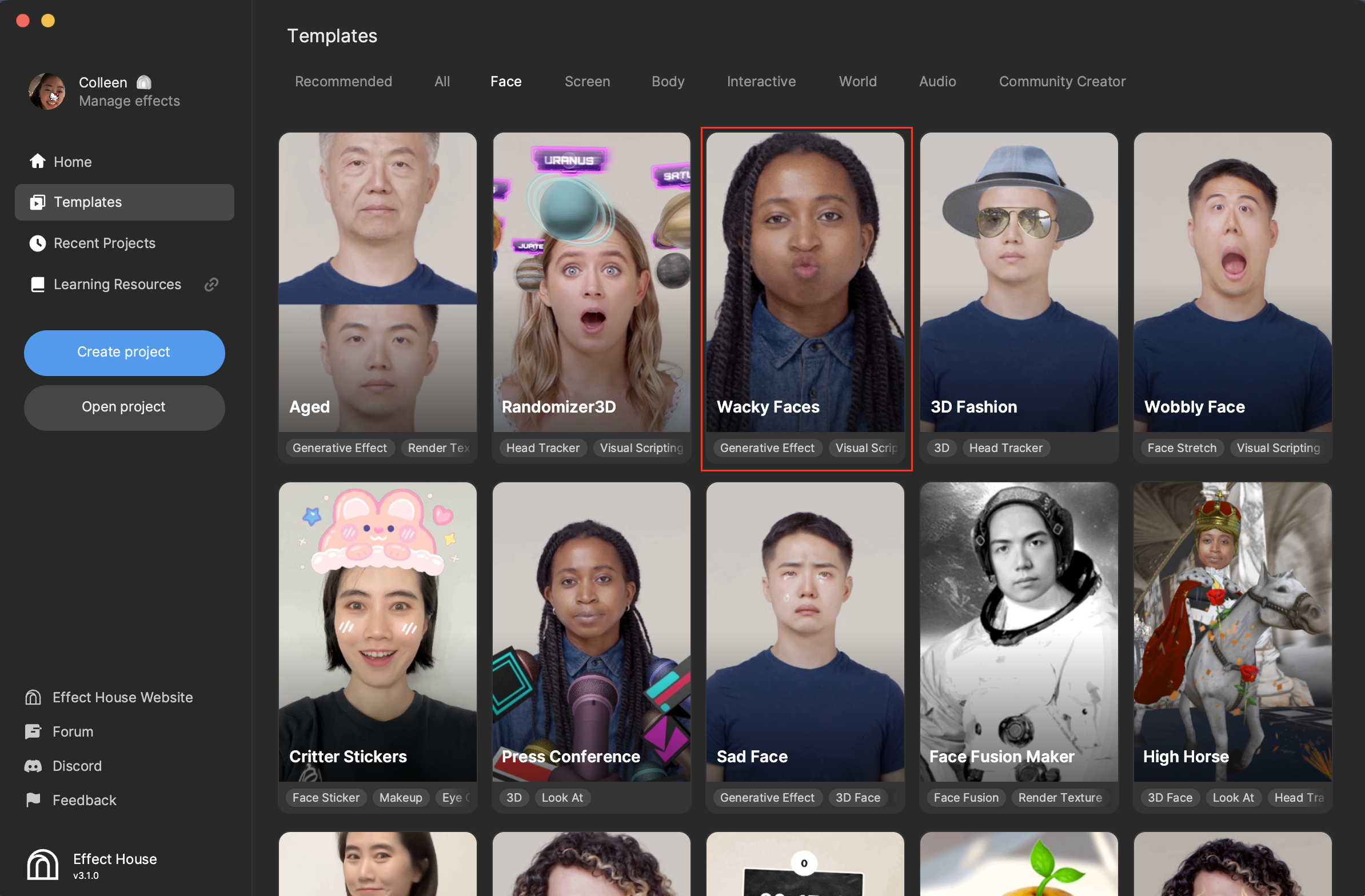
At the top of the Hierarchy panel, you can see a render group that contains tips for using this template. Feel free to delete this render group as it does not affect your effect.
The Generative Effects render group contains the following 3 render groups that your effect will rotate through:
- Pucker
- Thrilled
- Yell
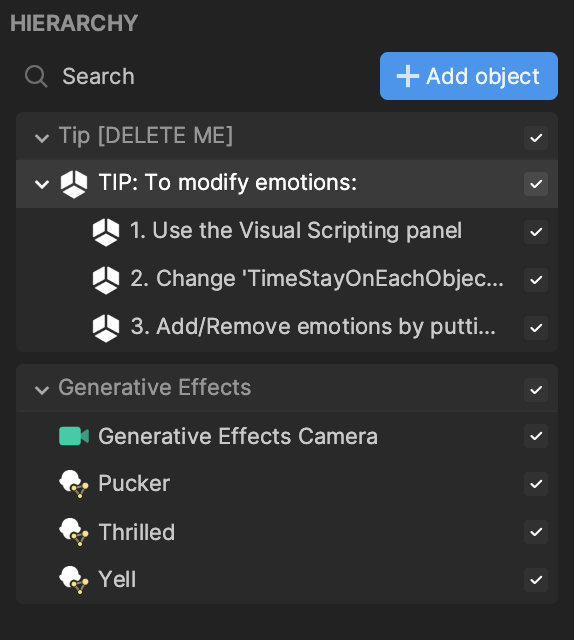
Visual Scripting
The ToggleSceneObjectBasedOnTime subgraph is responsible for toggling the defined objects for a set amount of time.
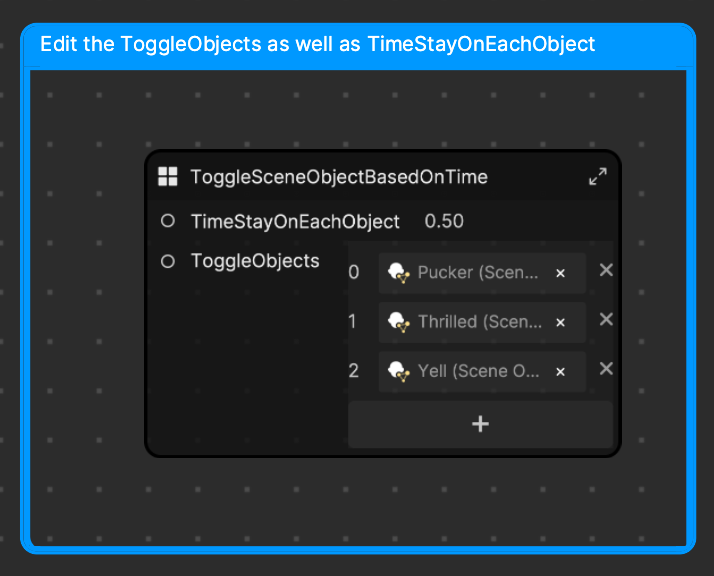
Adjust the TimeStayOnEachObject value to determine how long (in seconds) each object, in this case the Generative Effect object, will be displayed for.
Add the objects you want to toggle through in ToggleObjects. Notice that the Generative Effects objects found in the Hierarchy panel are also added as ToggleObjects objects.
Add ToggleObjects
You can add more objects to ToggleObjects by first adding your preferred Generative Effects objects to the Hierarchy panel. You can do this by clicking + Add Object, going to Generative Effects, and selecting an object.
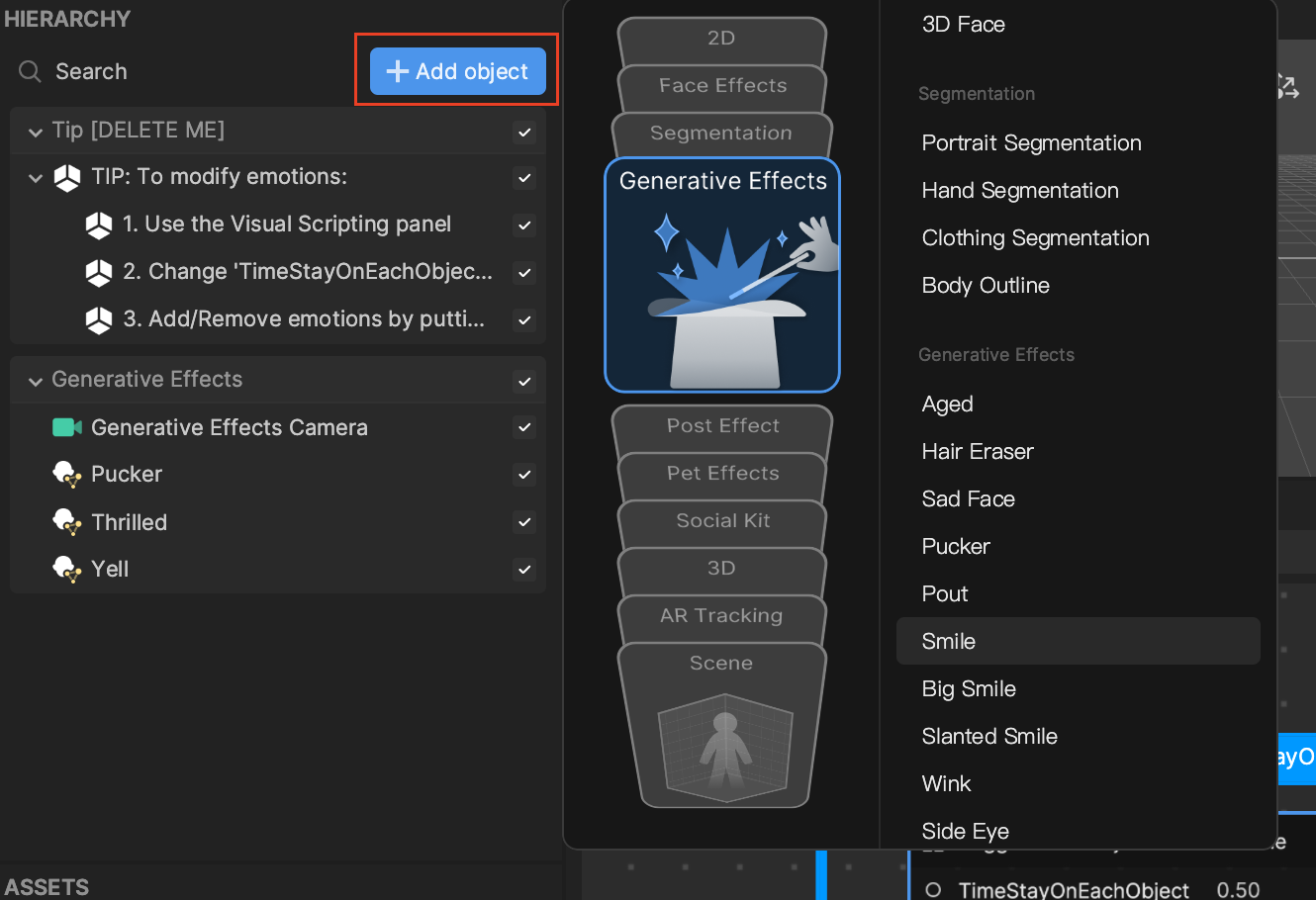
After adding more Generative Effects objects, you can move them under the default Generative Effects render group and delete the newly added render groups.
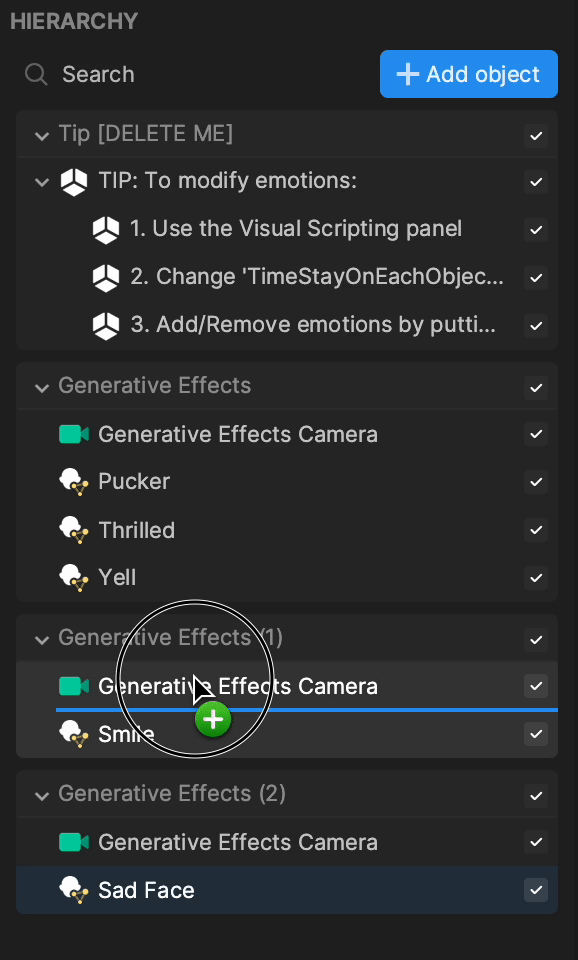
Now you can click the Add button [+] under ToggleObjects to assign the newly added Generative Effects objects.
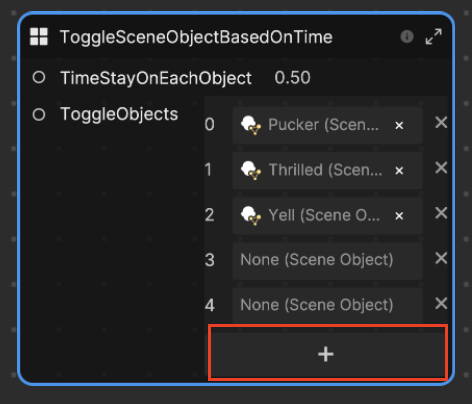
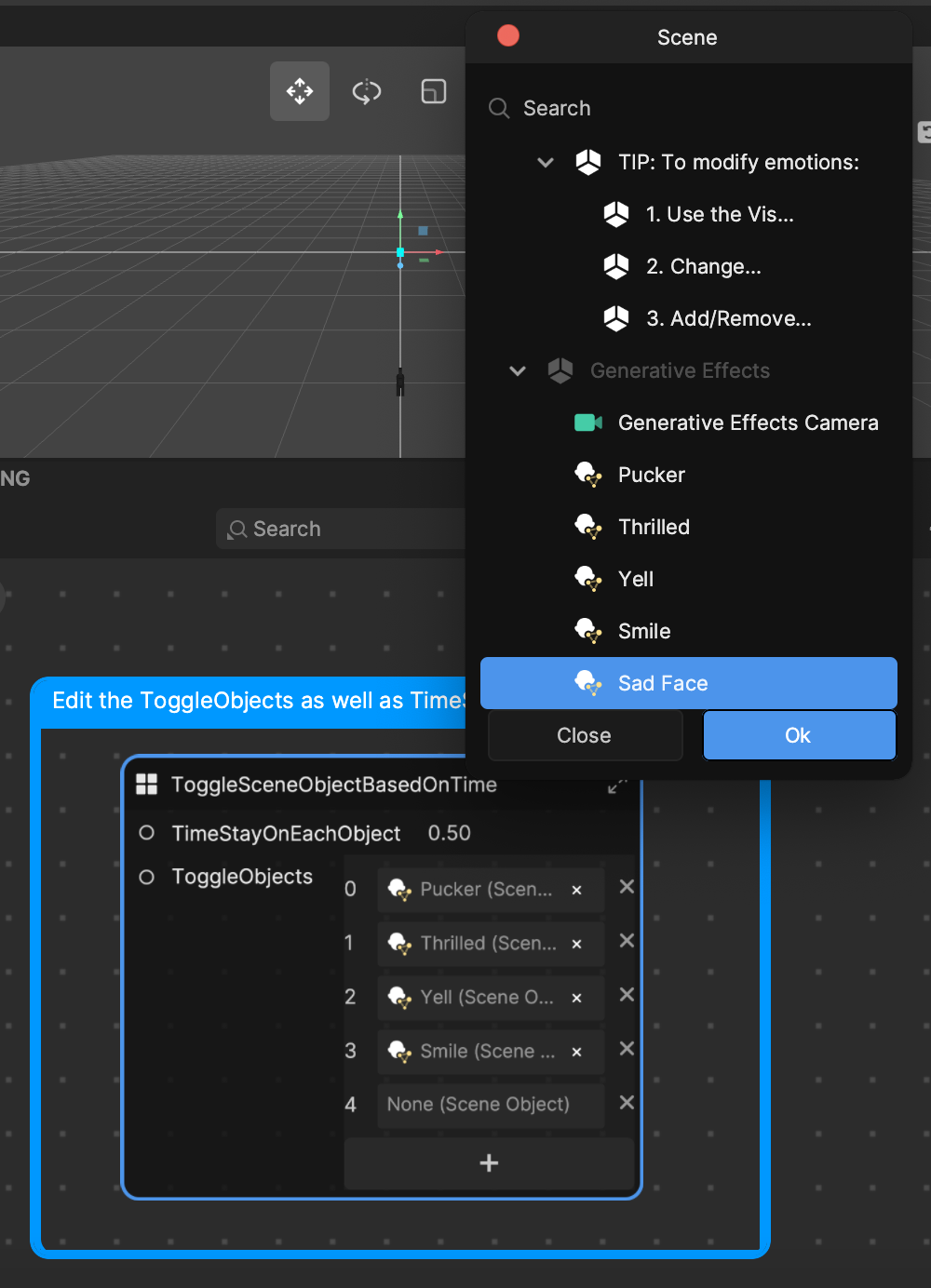
Click the Refresh button in the Preview panel to see the application of the additional Generative Effect objects.
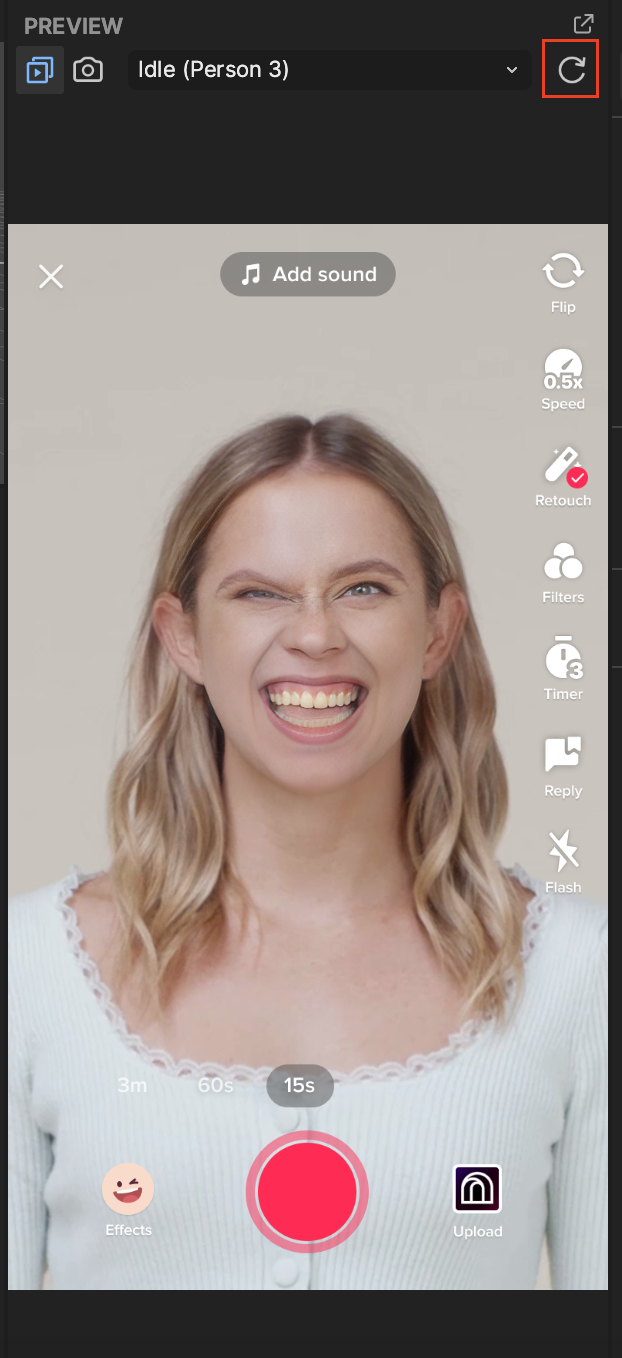
Reuse the Subgraph
The ToggleSceneObjectBasedOnTime can be reused to create other effects. For example, instead of toggling through Generative Effects objects, you can use 3D objects. Let's try creating a similar effect with cubes!
Click + Add Object, go to 3D, and select Cube in the Hierarchy panel. Find the Cube object in the General render group, right-click it, and click Duplicate. Do this one more time to have a total of 3 Cube objects.
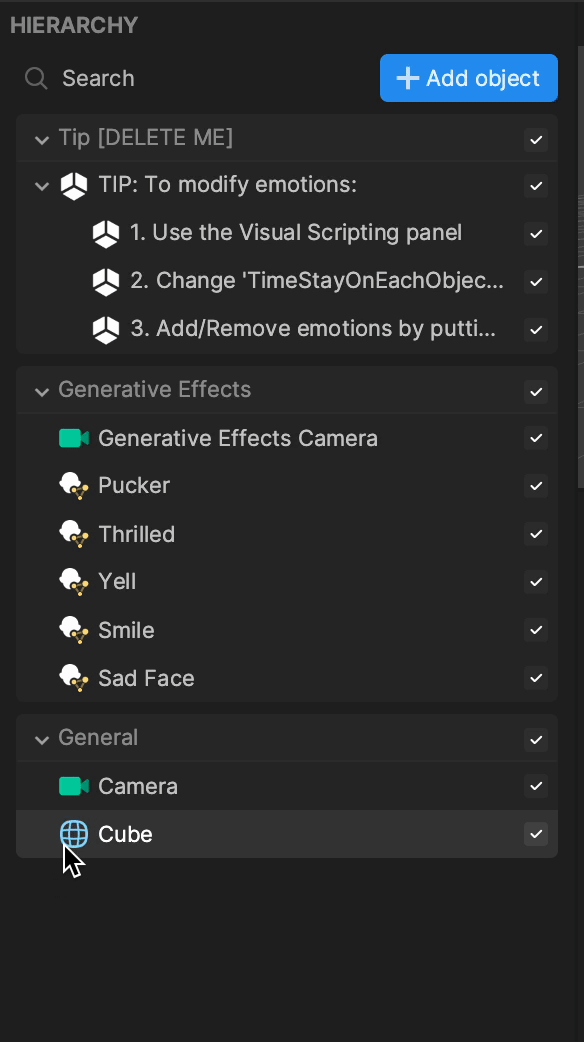
Move the cubes wherever you'd like in the Scene panel.
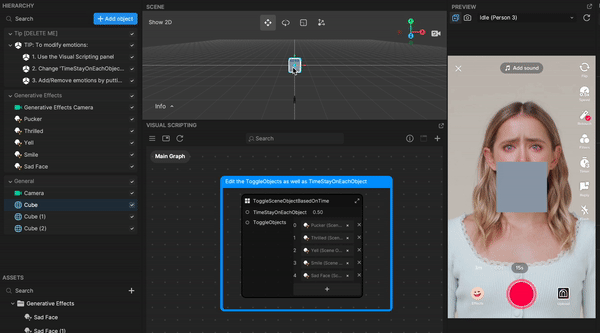
Now duplicate the subgraph by selecting it and pressing the Control + D keys (on Mac, use the Command key).
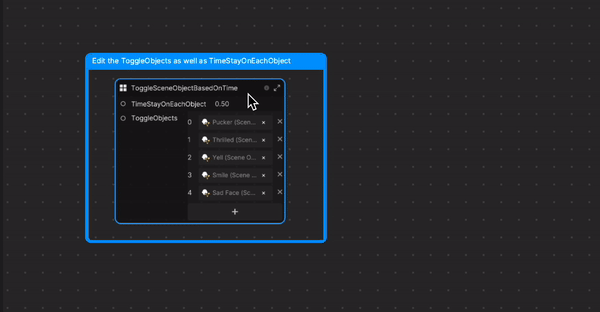
Replace the Generative Effect objects with the Cube objects.
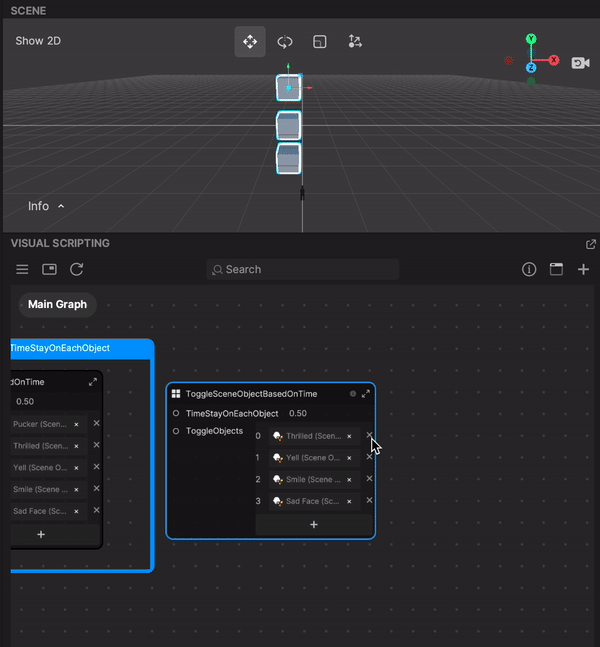
You can now see the cubes toggling along with the different generative effects!
