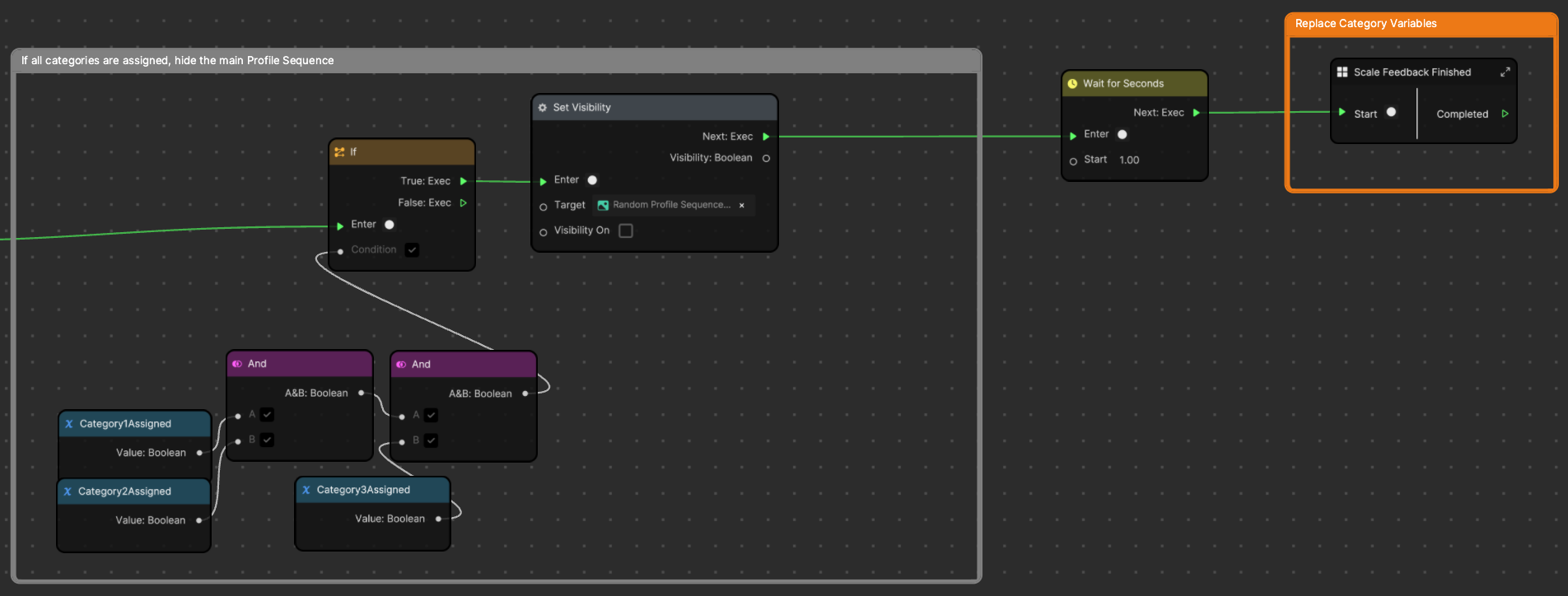Friend Forecaster
The Friend Forecaster template allows you to assign a randomly selected friend's profile to weather-themed profile frames. This effect leverages the Profile Info Animation object to play an animation sequence featuring your top 6 friends and randomly stops on a profile. You can assign that profile to any one of the weather-themed profile frames by tapping on it. After 2 profiles have been assigned, the last profile is automatically assigned to the remaining frame.
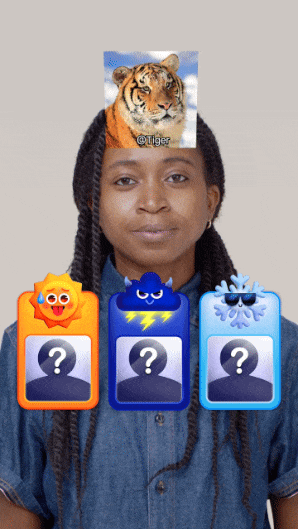
How to Use This Template
Open Effect House, go to Templates, click the Interactive tab, and select the Friend Forecaster template.
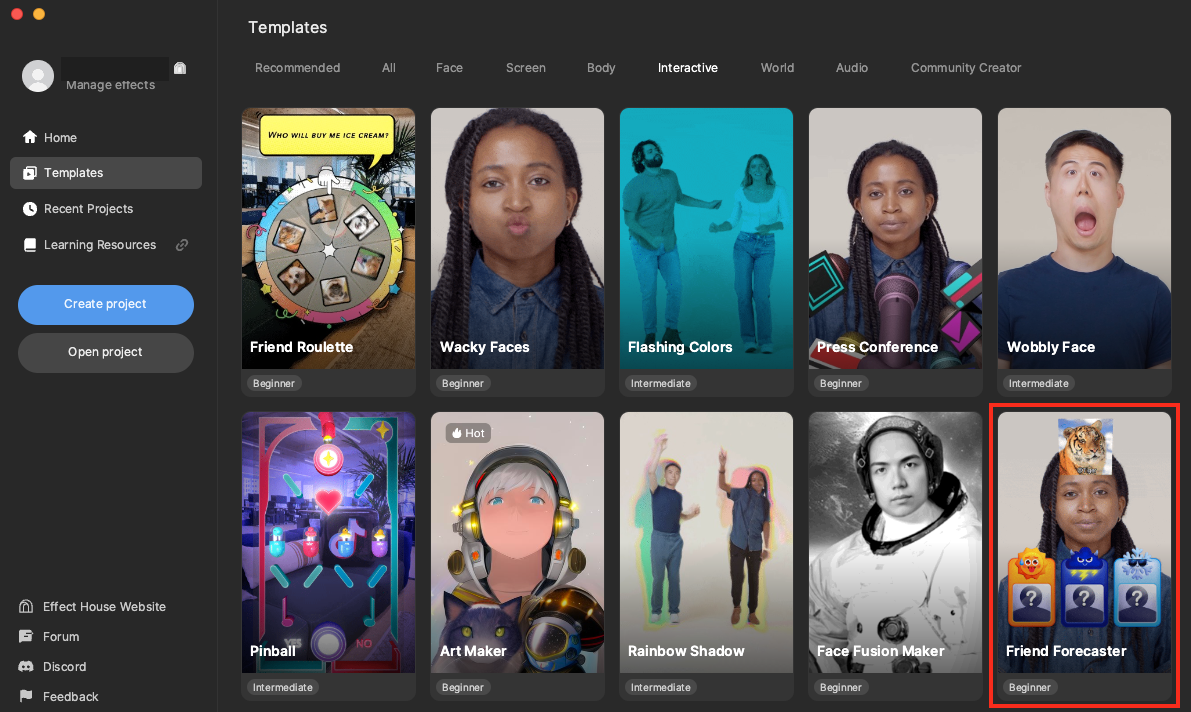
Hierarchy
In the General render group, the Face Image object contains the Title [REPLACE TEXTURE] and Random Profile Sequence objects that track to the forehead.

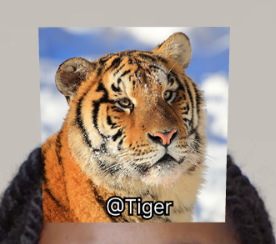
The 2D Foreground Effects render group houses the Category Container, which contains the 3 weather-themed frames. Category 1 [REPLACE TEXTURE] corresponds to the sun-themed profile frame, Category 2 [REPLACE TEXTURE] is assigned to the cloud-themed profile frame, and Category 3 [REPLACE TEXTURE] features the snow-themed profile frame.
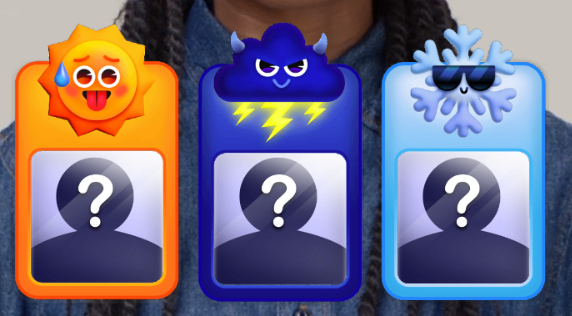
The Placeholder 1, Placeholder 2, and Placeholder 3 objects feature the question-mark images. The Profile Category 1, Profile Category 2, and Profile Category 3 objects are Profile Info Animation objects that contain animated textures featuring your friends' profile images.
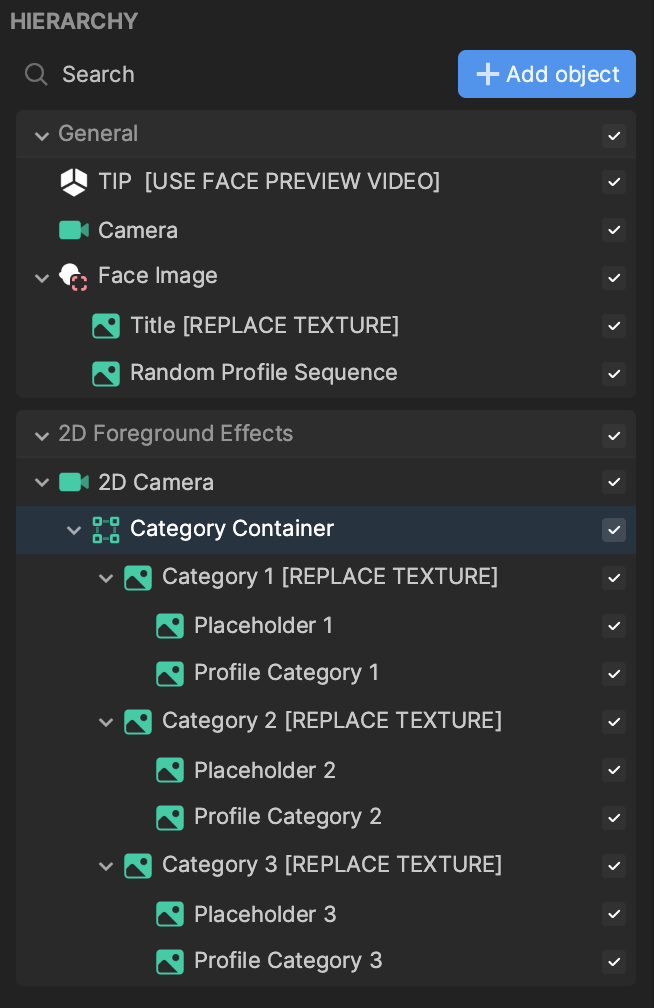
Assets
Expand the FriendForecasterAssets folder in the Assets panel to view the SocialKitAnimatedTextures and Textures folders.
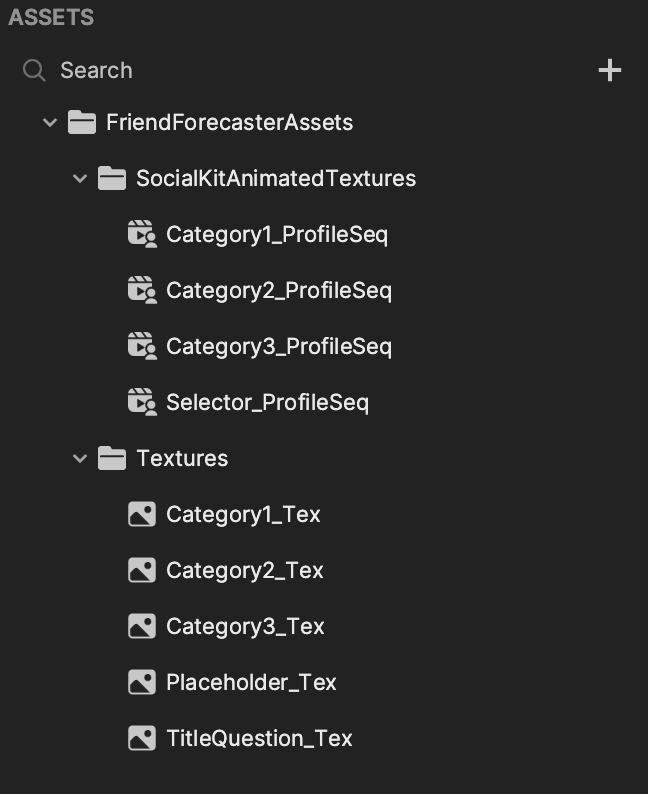
The SocialKitAnimatedTextures folder contains the animated textures featuring your friends' profile images.
- Category1_ProfileSeq: The profile photo animated texture that is assigned to the Profile Category 1 object.
- Category2_ProfileSeq: The profile photo animated texture that is assigned to the Profile Category 2 object.
- Category3_ProfileSeq: The profile photo animated texture that is assigned to the Profile Category 3 object.
- Selector_ProfileSeq: The profile photo animated texture that is assigned to the Random Profile Sequence object.
The Textures folder contains the following static textures. Each of these textures is preassigned to the Image component of an object in the Hierarchy panel and can be replaced to customize the appearance of the effect.
- Category1_Tex: The sun-themed profile frame. This texture is assigned to the Category 1 [REPLACE TEXTURE] object.
- Category2_Tex: The cloud-themed profile frame. This texture is assigned to the Category 2 [REPLACE TEXTURE] object.
- Category3_Tex: The snow-themed profile frame. This texture is assigned to the Category 3 [REPLACE TEXTURE] object.
- Placeholder_Tex: The placeholder question-mark image in each of the 3 profile frames. This texture is assigned to the Placeholder 1, Placeholder 2, and Placeholder 3 objects. When the effect is activated, these placeholder images are replaced by your friends' profile images.
- TitleQuestion_Tex: The title card that says Friend Forecaster. This texture is assigned to the Title [REPLACE TEXTURE] object.
Customize the Template
To customize the appearance of the template, you can replace the Texture in the Image component of the Title [REPLACE TEXTURE], Category 1 [REPLACE TEXTURE], Category 2 [REPLACE TEXTURE], and Category 3 [REPLACE TEXTURE] objects.
For example, you can design your own textures and make the title card feature a question, and change the profile frames to be food-themed instead of weather-themed.
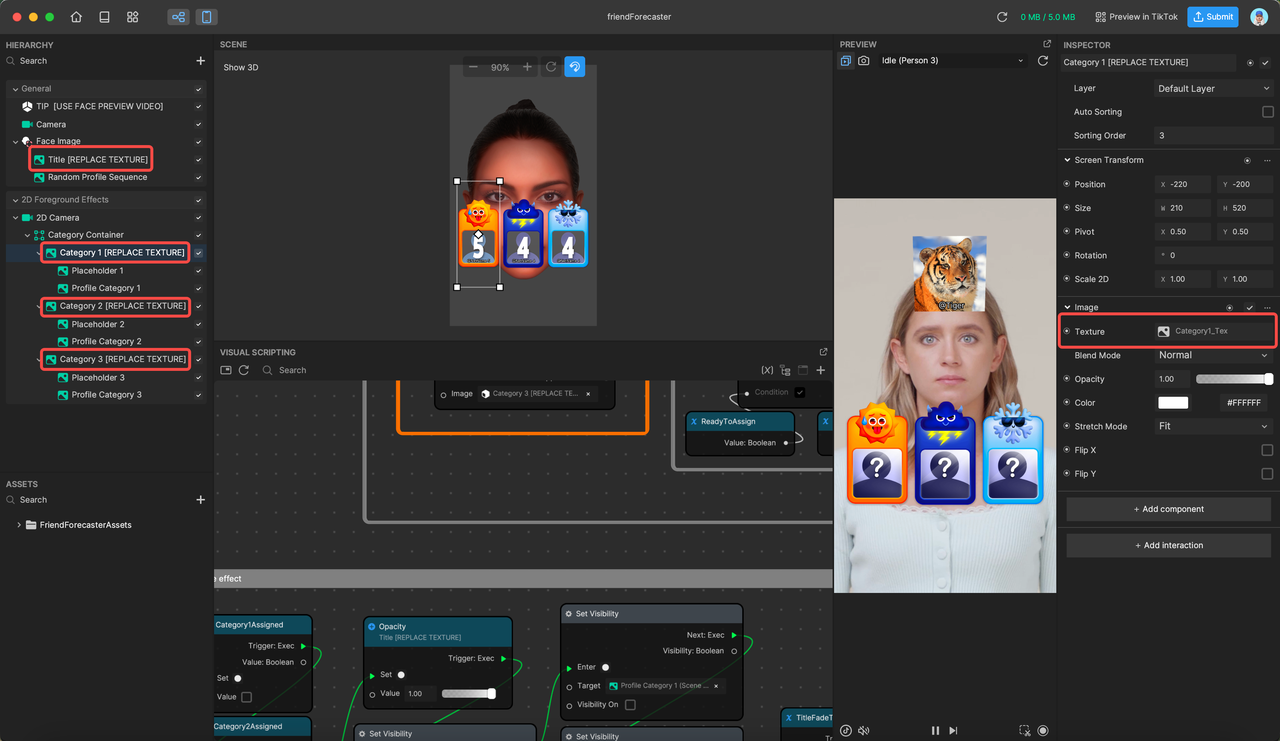
Visual Scripting
Effect Title Sequence
The effect starts as soon as you use the video record button. There are multiple variables that are used to control the states of the game. These variables are assigned as soon as the effect is started.
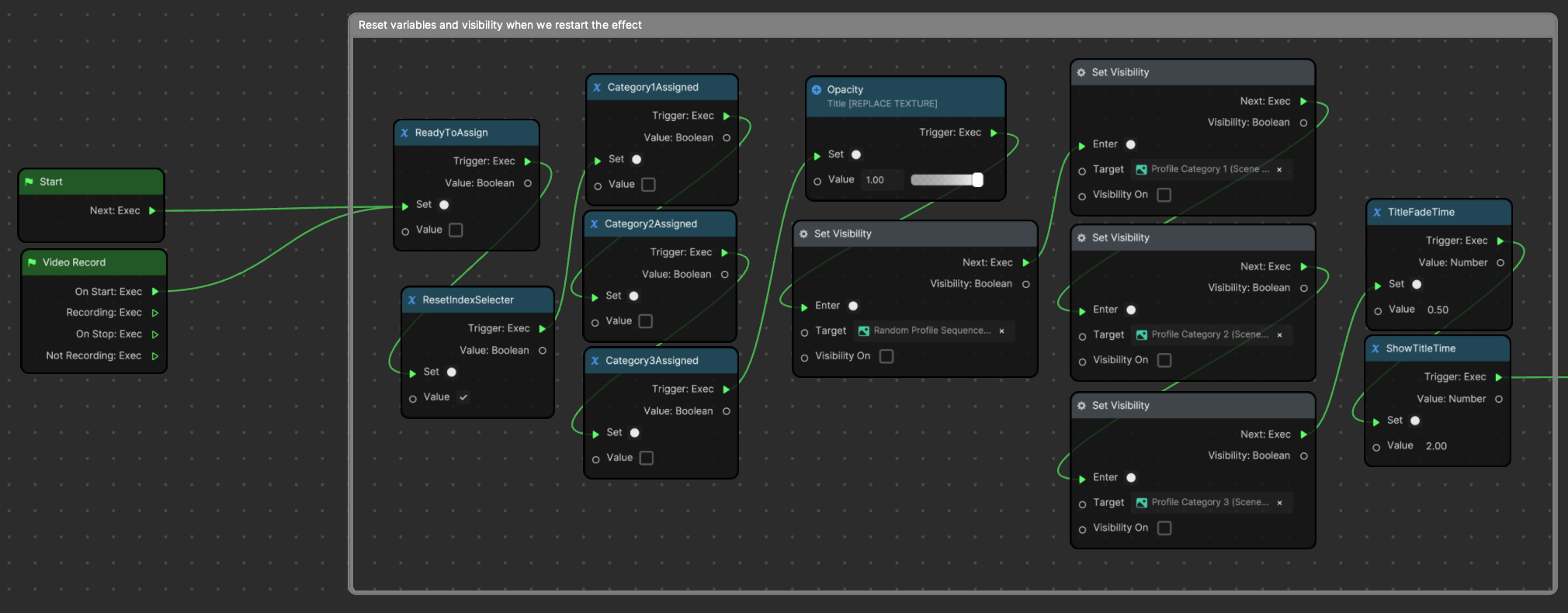
The Show title card and fade out comment box contains the nodes that control the title card fading out. The title card displays for 2 seconds, then fades out in 0.5 seconds, allowing the random profile sequence selector to start. The orange Opacity <- Image Component <- Title Object comment box indicates that, if the entire Title [REPLACE ME] object is replaced, this node must be replaced as well.
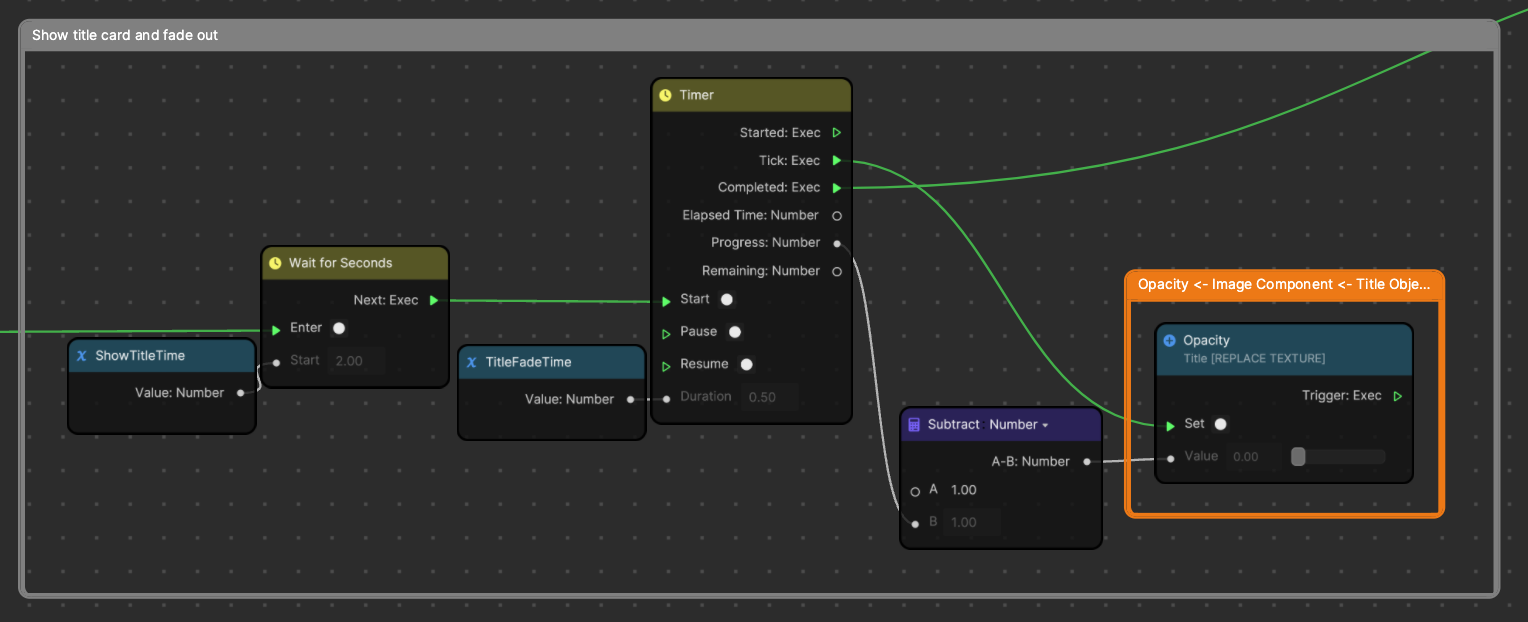
For this template, any orange comment box in the Visual Scripting panel indicates where certain nodes should be replaced, in the event their corresponding objects are entirely replaced.
Random Profile Selection
The ReadyToAssign variable controls when the profile sequence on the person's forehead stops. The Grab a unique Profile comment box contains the subgraph that ensures a new profile is selected, so there are no duplicates. The Replace Category Reference comment box indicates that, after 2 profiles have been selected, the final profile frame is automatically assigned. If you entirely replace any of the Profile Category objects, you must go inside the Auto-assign Final Category subgraph and update the corresponding variables in the orange comment boxes.
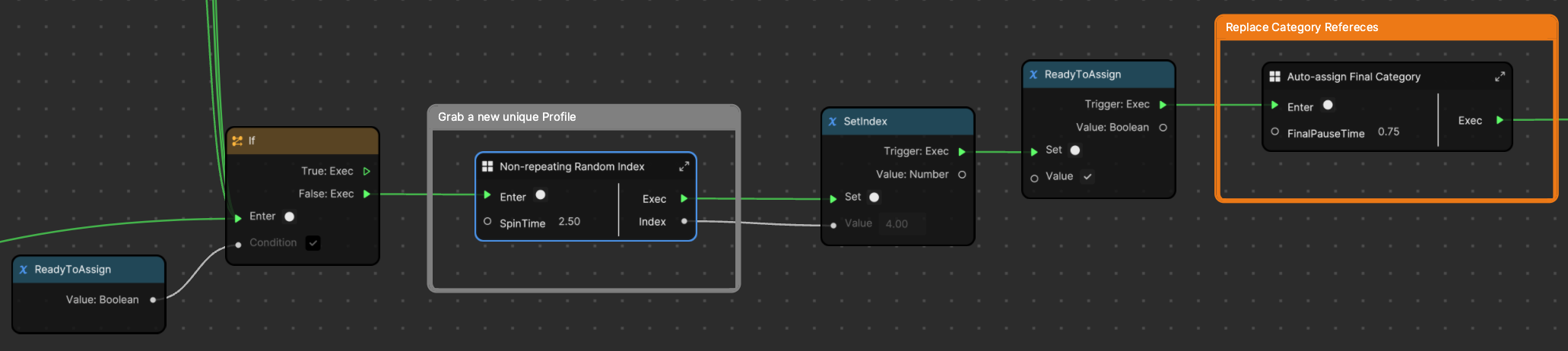
Assign Profiles to Categories
Effect users assign the randomly-selected profiles by tapping the profile frame. The logic checks whether an assignment is ready to be made and if the category has been selected before. If these conditions are passed, the assignment can be made, and the randomly-selected profile photo is assigned to the profile frame. The Scale Feedback Category 1, 2, and 3 subgraphs correspond to the profile frames pulsing up to indicate that it has been assigned.
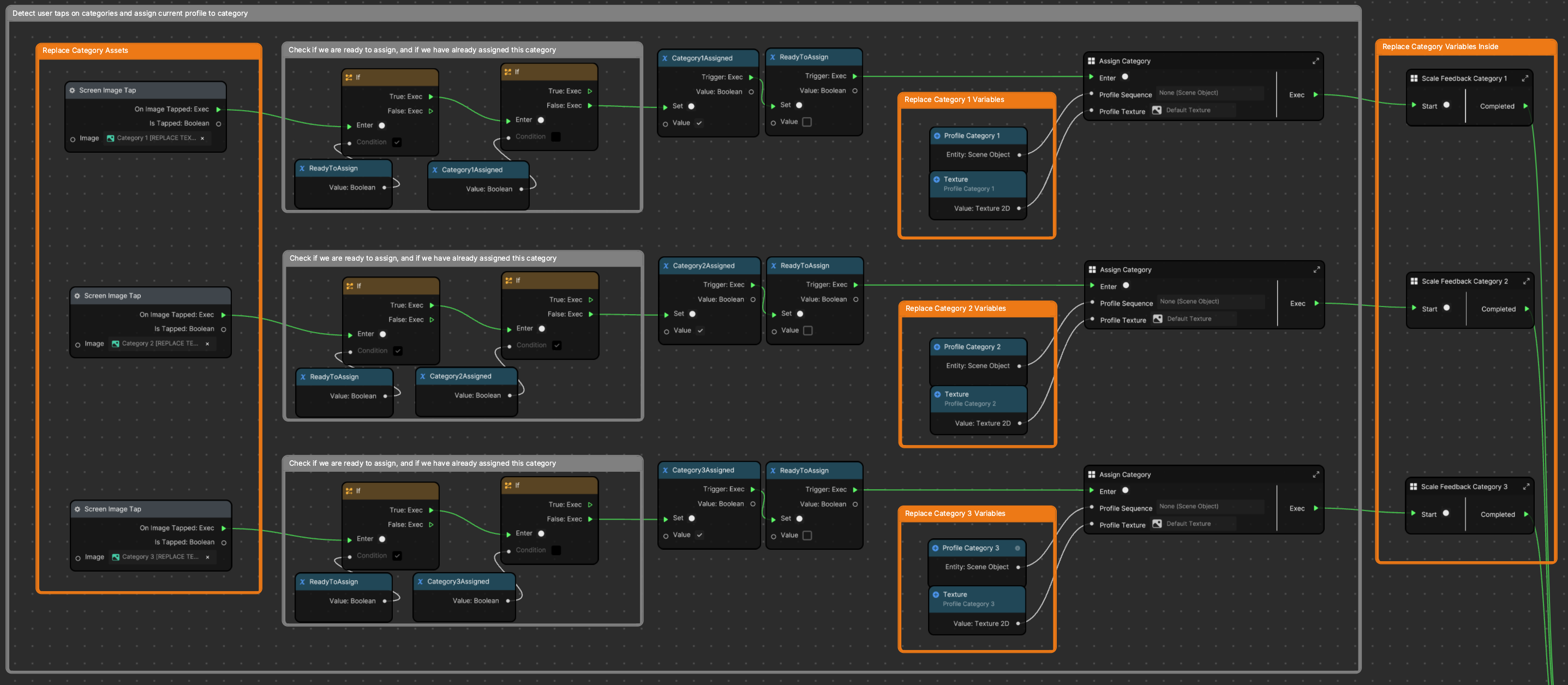
Once all categories have been assigned, the profile sequence disappears from the person's forehead. Then all 3 profile frames pulse to indicate that the game has concluded.