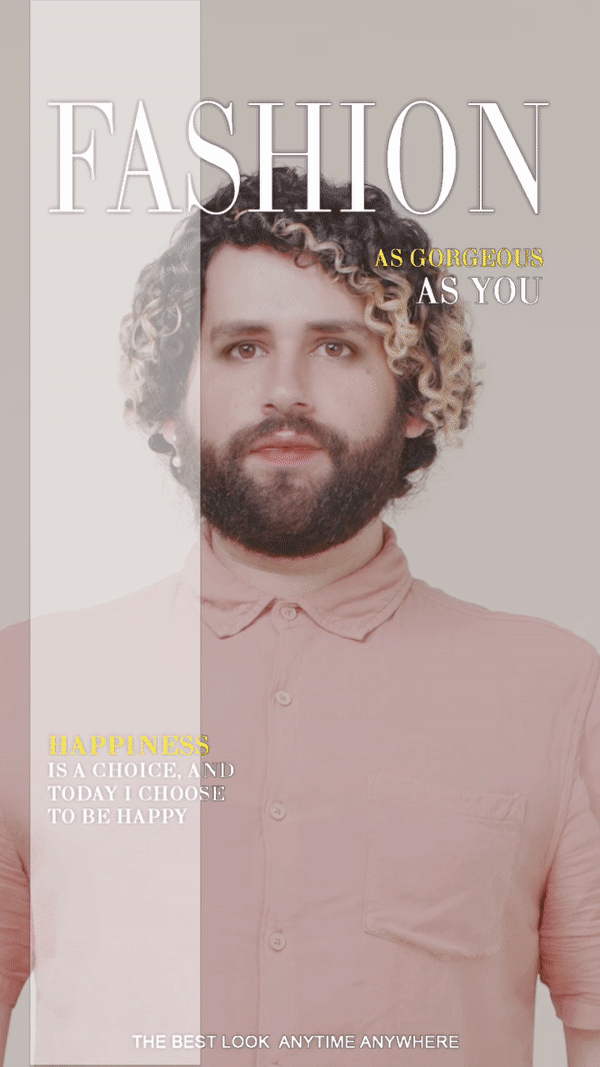Superstar
The Superstar template uses Screen Image objects and applies a filter and makeup to make you the star of a magazine cover!
This template was developed using Effect House 3.1.0.
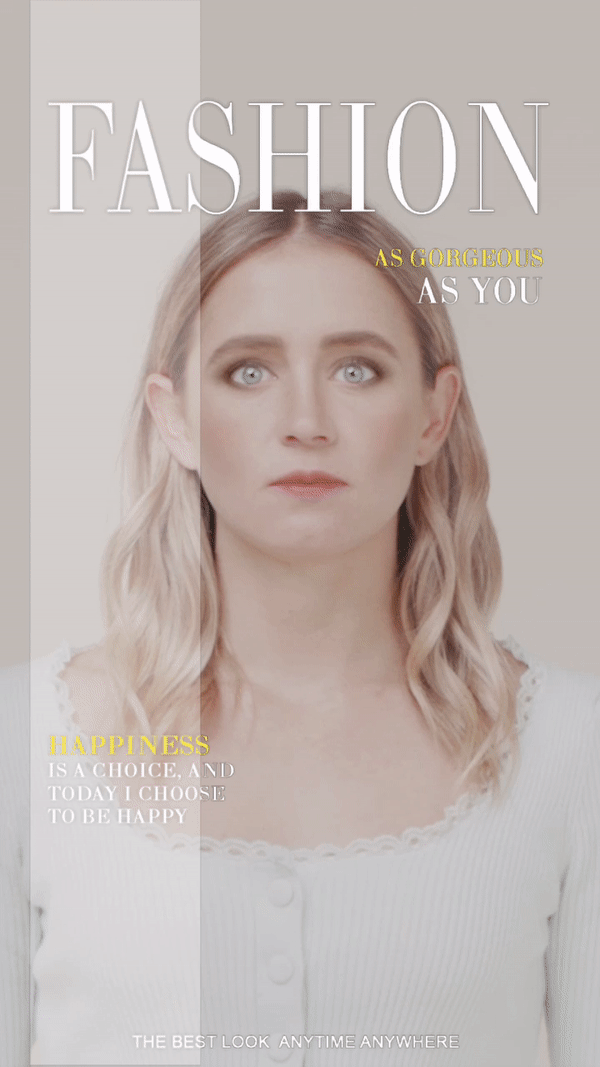
How to Use This Template
Open Effect House, go to Templates, click the Face tab, and select the Superstar template.
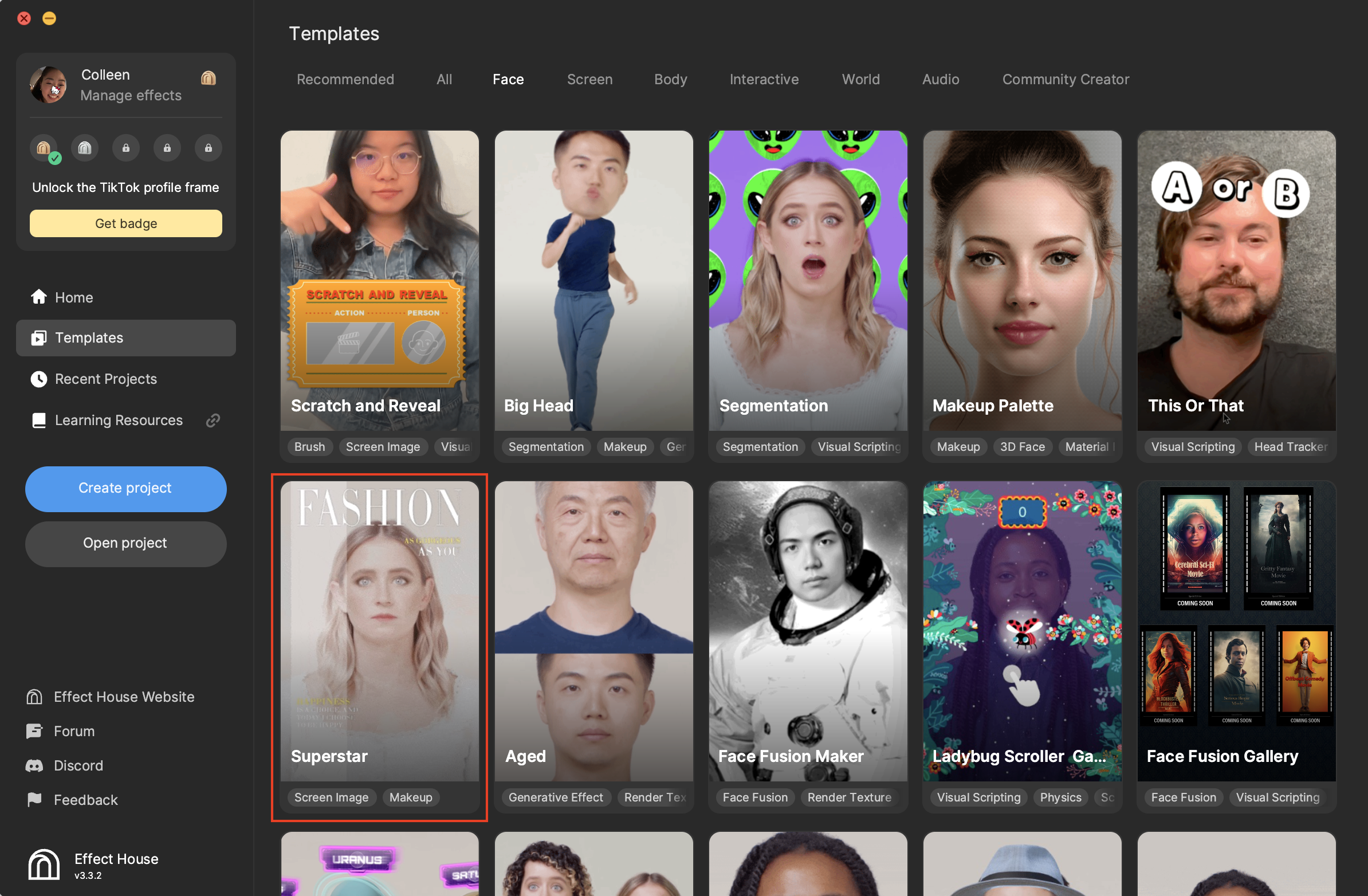
Hierarchy
The Hierarchy panel contains three main render groups: Filter, Face Mask Effects, and 2D Foreground Effects. There is also a render group that provides tips on modifying the foreground images, filters, and makeup textures.
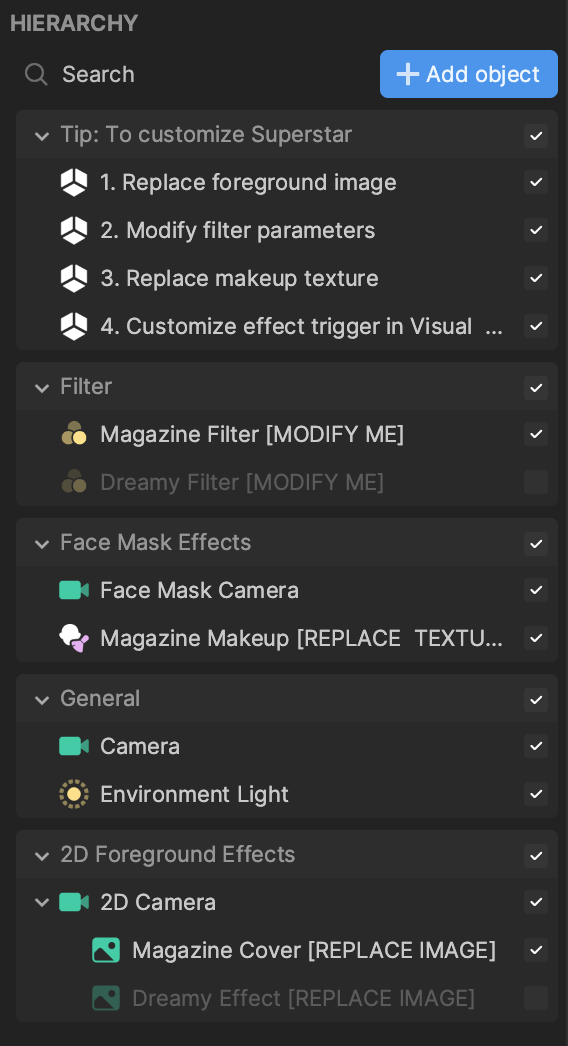
By default, the Magazine effect, comprised of Magazine Filter, Magazine Makeup, and Magazine Cover, is applied. You can select the Dreamy effect by selecting Dreamy Filter and the Dreamy Effect foreground image.
Assets
You can find the Magazine and Dreamy textures in the Assets panel.
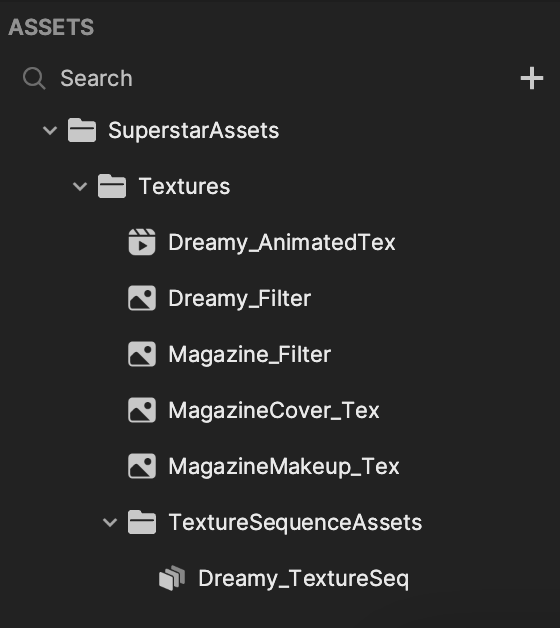
Modify the Assets
You can easily swap out the textures for the filter, makeup, and foreground image used in your effect. Explore Asset Library to import from a wide array of assets!
Filter
Select a filter in the Hierarchy panel and locate its Filter component in the Inspector panel.
You can also just adjust the Color Correction properties here!
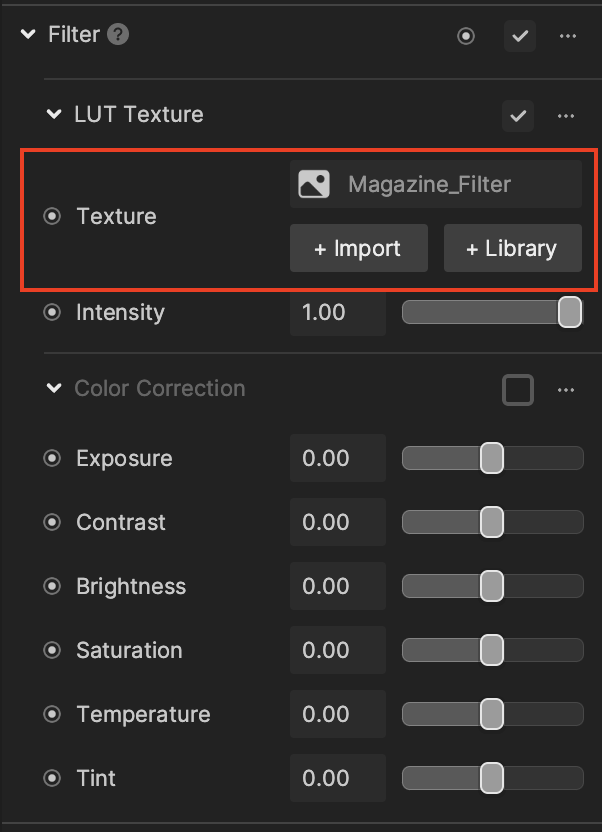
Go to the Texture property and click + Import to upload your own texture or select one from the available LUT textures.
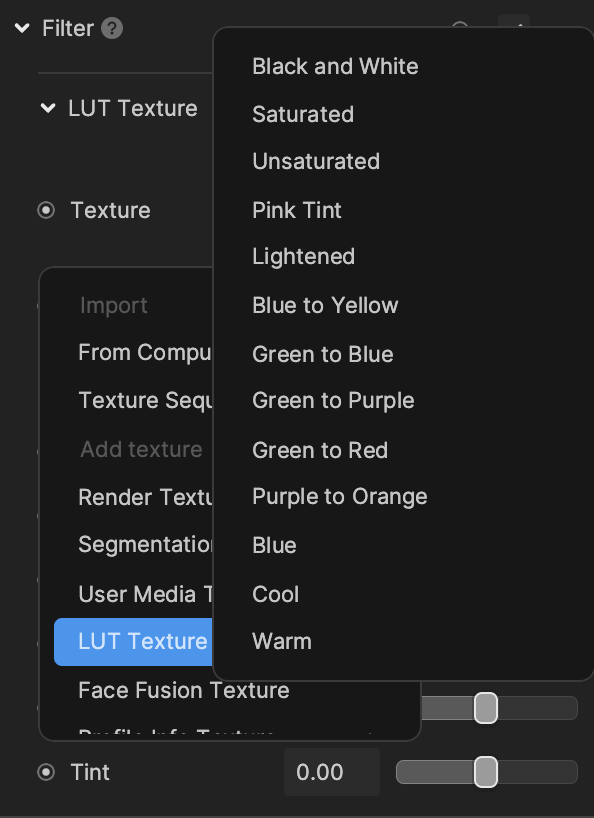
You can also click + Library to import and apply a filter texture from Asset Library.
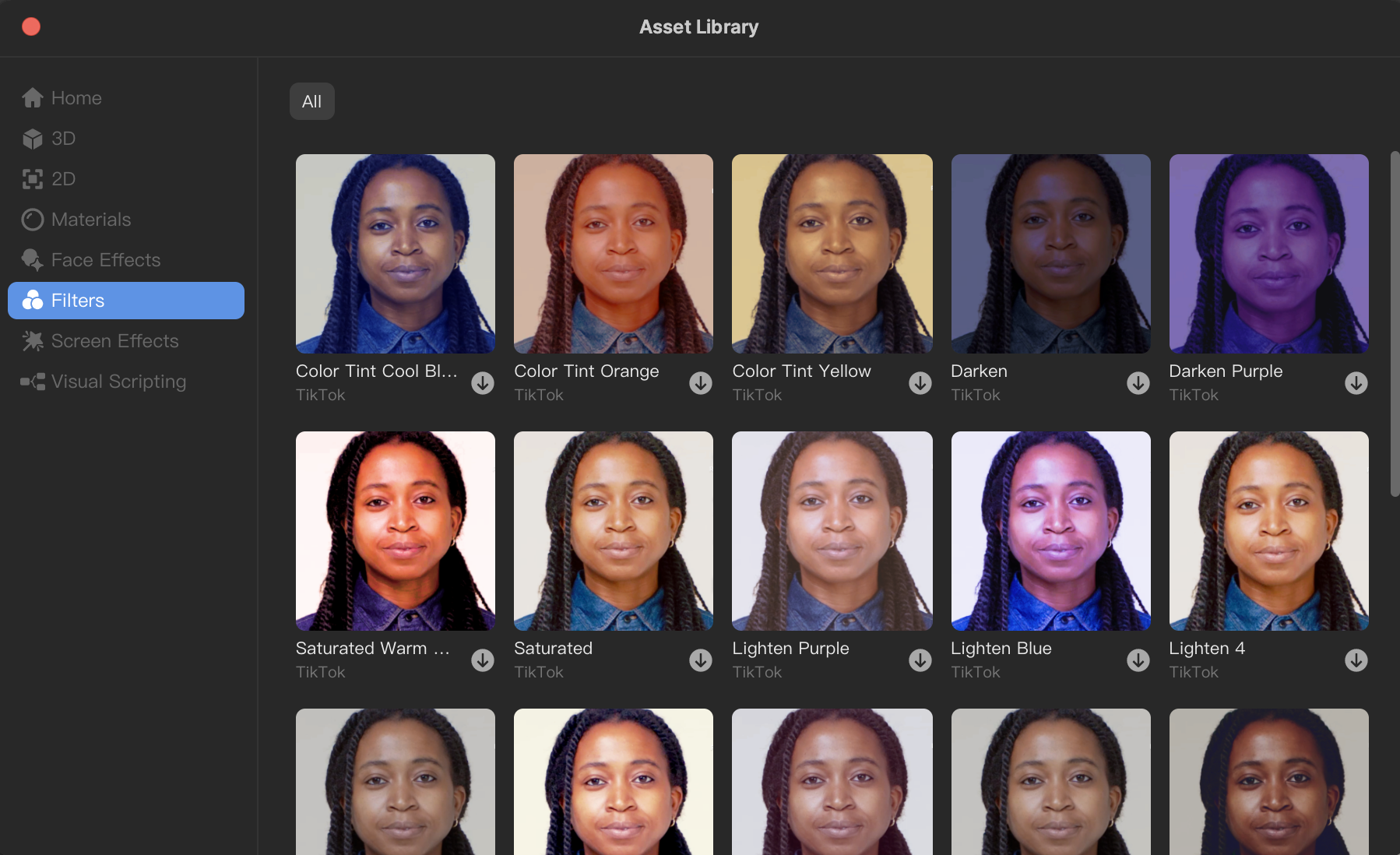
Makeup
Select Magazine Makeup in the Hierarchy panel and locate its Face Mask component in the Inspector panel. Go to its Texture property and click + Import to upload and apply your own makeup texture.
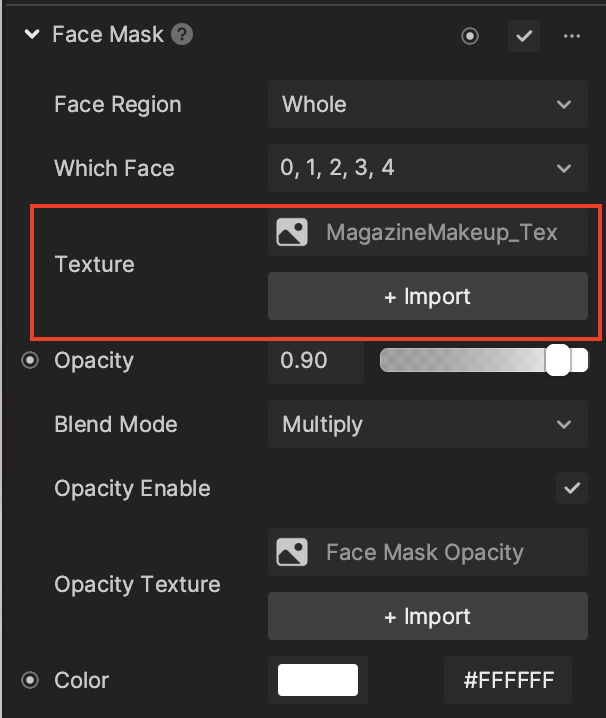
Access Asset Library to import and apply makeup textures from the Face Effects tab!
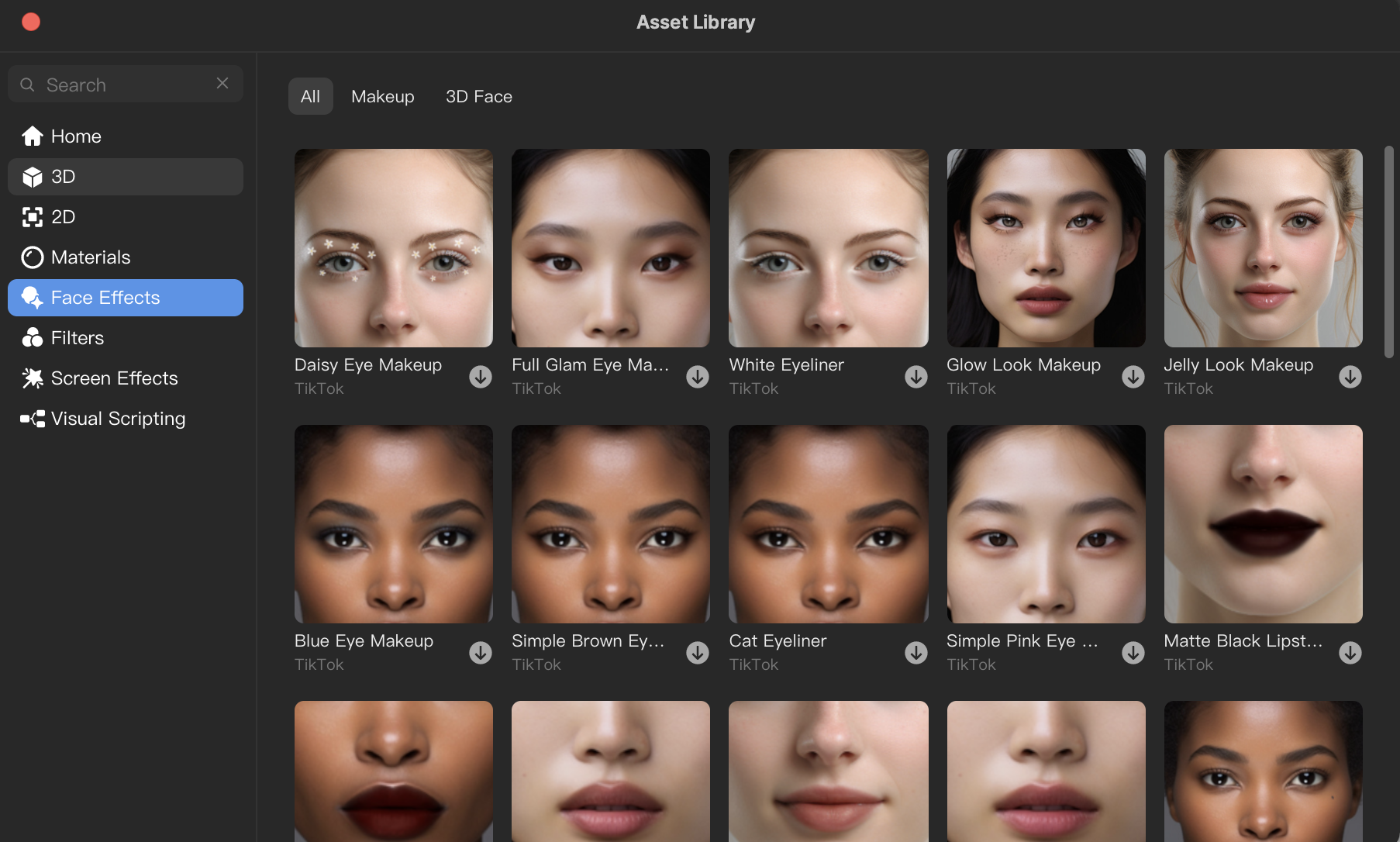
Foreground Image
Select a Screen Image object in the Hierarchy panel and locate its Image component in the Inspector panel. Go to its Texture property and click + Import to upload and apply your own image texture or texture sequence.
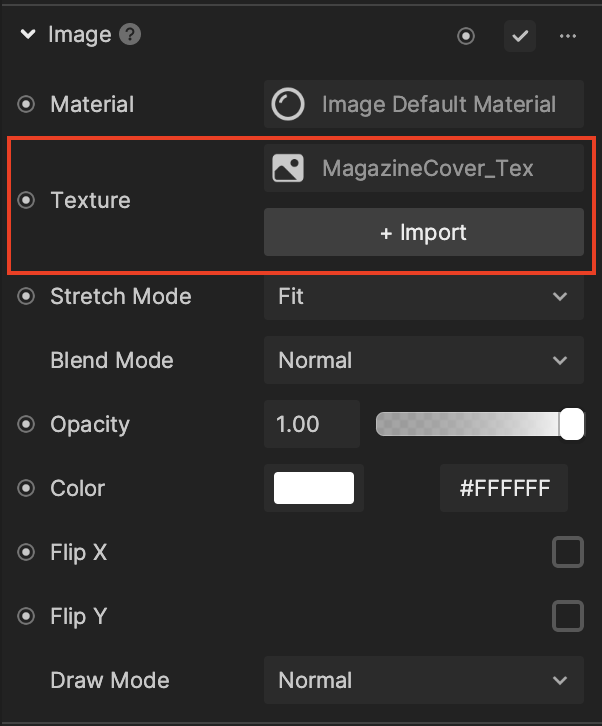
Access Asset Library to import and apply makeup textures from the 2D tab!
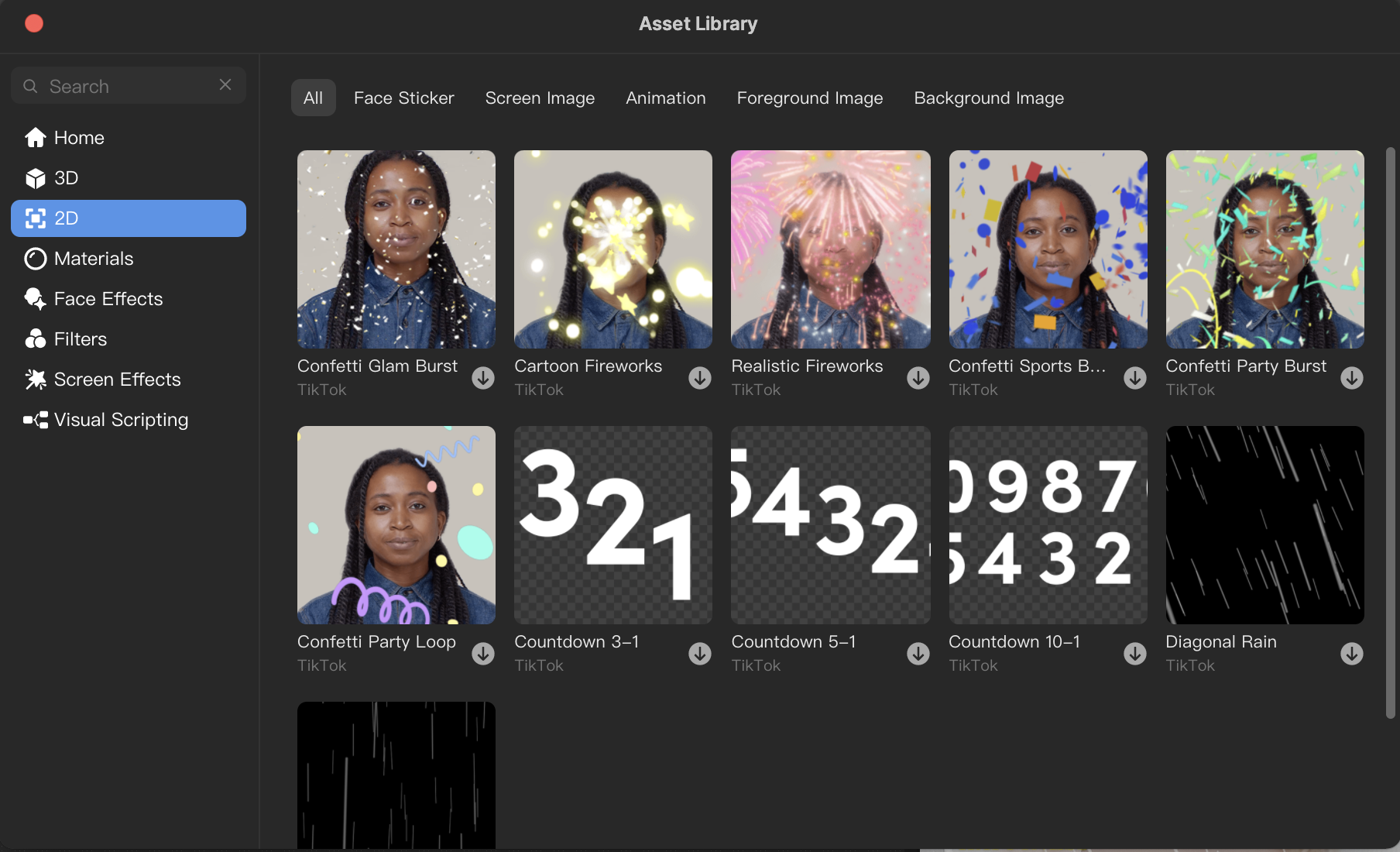
Visual Scripting
This template includes simple visual scripting that handles the toggling of the visual effects.
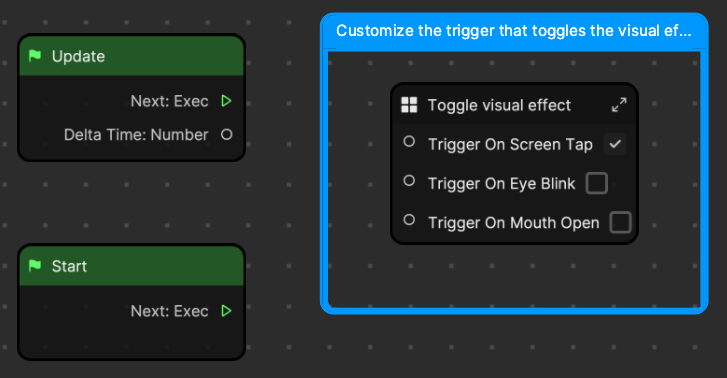
Here, you can change how the toggling is triggered. By default, the visual effect is triggered by Screen Tap. You can change the trigger to Eye Blink or Mouth Open, or even set it to all three!
For example, if you select Eye Blink, the next visual effect will be triggered when a blink is detected.