Lights Up
The Lights Up template features a tap-to-drop type game. You'll find a moving object, a target object, and optional blockers to enhance difficulty. Simply tap the screen to drop the light bulb into the socket at just the right moment! Customize this game by replacing the bulb, bulb socket, and moth blocker!

Open the Template
To use this template in your Effect House project:
- Go to Templates
- Click the Screen tab
- Select the Lights Up template
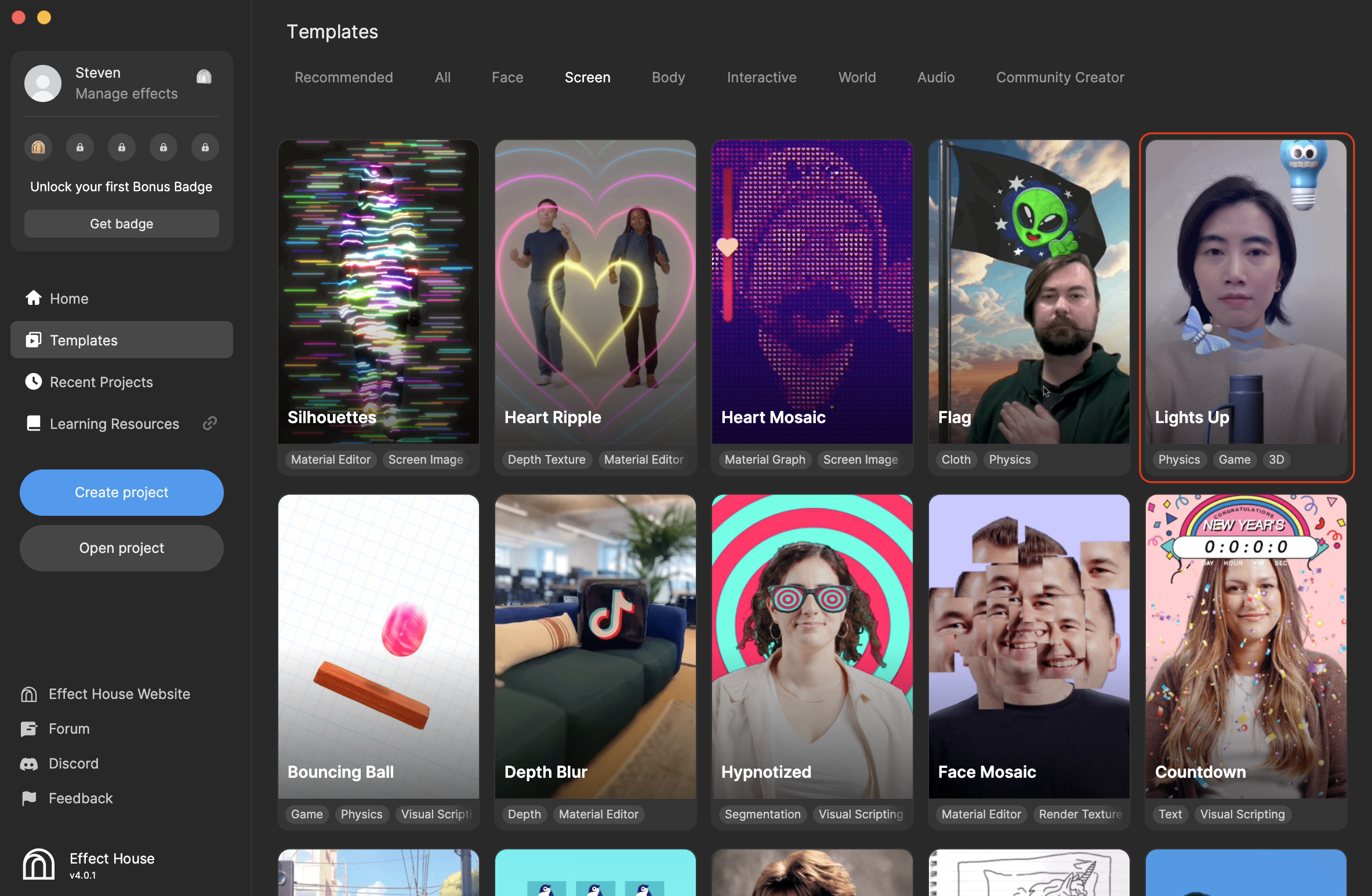
Hierarchy
The Hierarchy panel consists of the following render groups:
- Tip contains helpful hints to customize the effect
- 2D Background Effects renders the background texture and the arrow indicator animated texture
- General contains the following components:
- Bulb Collider renders a sphere collider and a capsule collider to form the bulb collider
- Bulb Socket renders the socket model, and the Event Detect Collider detects if the bulb is dropping inside the socket; the boundary collider simulates the socket boundary.
- Blockers renders the moth as a blocker
- Boundaries renders the ground, and left and right screen boundaries, so the bulb stays within the screen range.
- 2D Foreground Effects renders the restart button
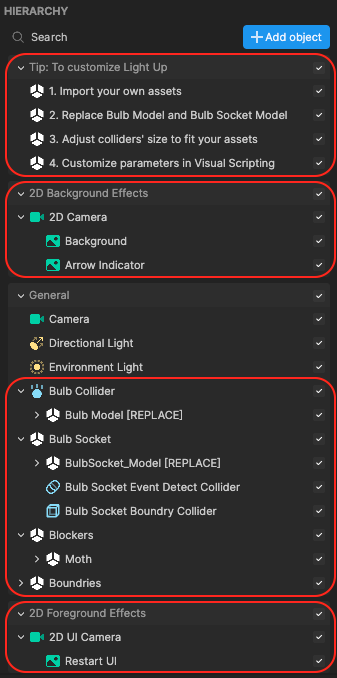
Modify Assets
You can customize the Lights Up template effect by using your own assets to replace the bulb, bulb socket, and moth blocker! Let's try replacing the bulb with a sphere object:
- Go to the Hierarchy panel
- Click the Add object button [+]
- Go to 3D
- Select Sphere
- Drag the Sphere object below Bulb Model [REPLACE]
- Delete Bulb Model [REPLACE]
- Go to the Scene panel
- Adjust the Bulb Collider size to fit the model
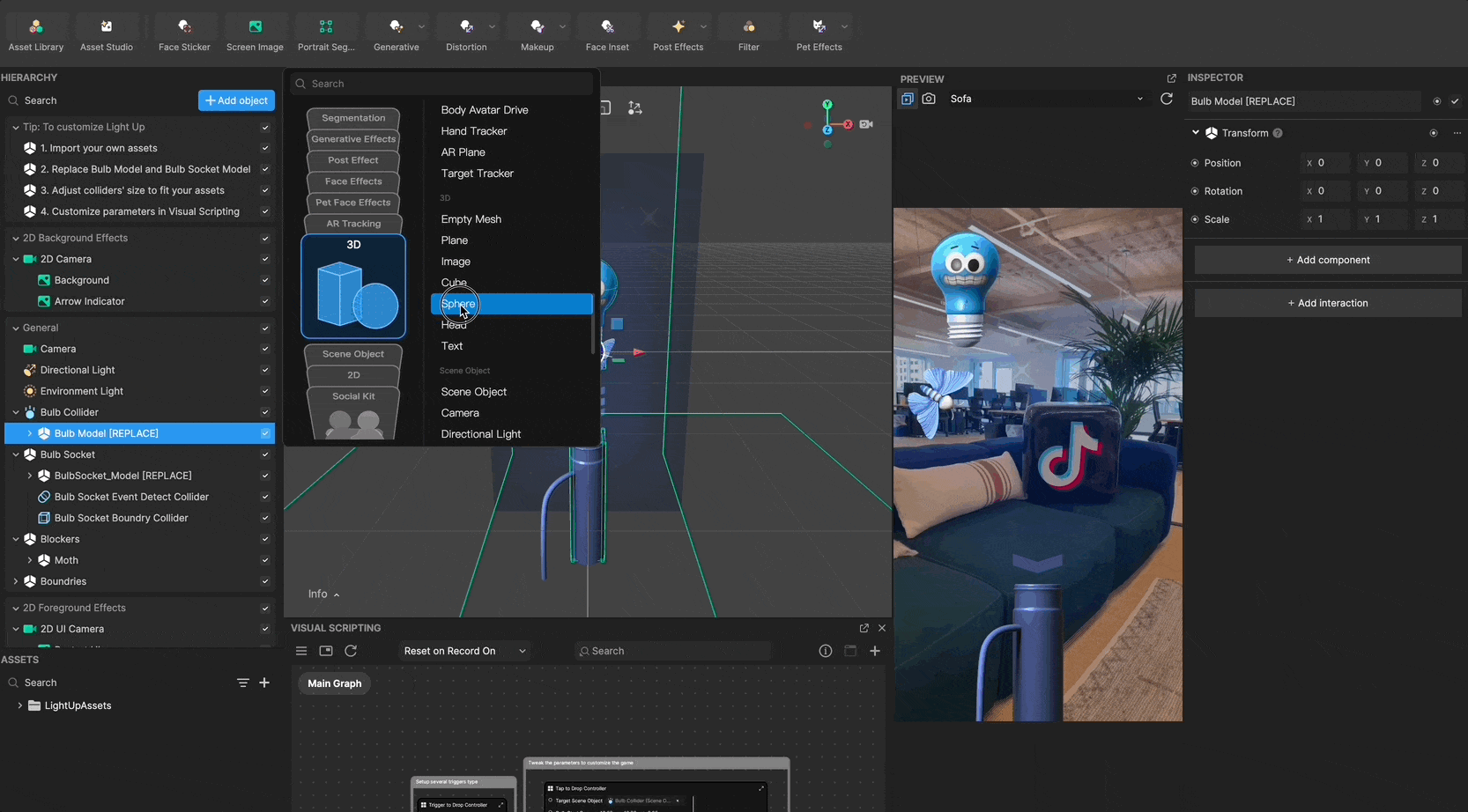
With the same logic described above, you can swap out the Bulb Socket_Model [REPLACE] and Moth with different objects of your choice.
To tweak the Event Detect Collider and Boundry Collider original positions, go to the Scene panel and adjust them to fit your model.
Boundry Collider sets the boundary of the socket
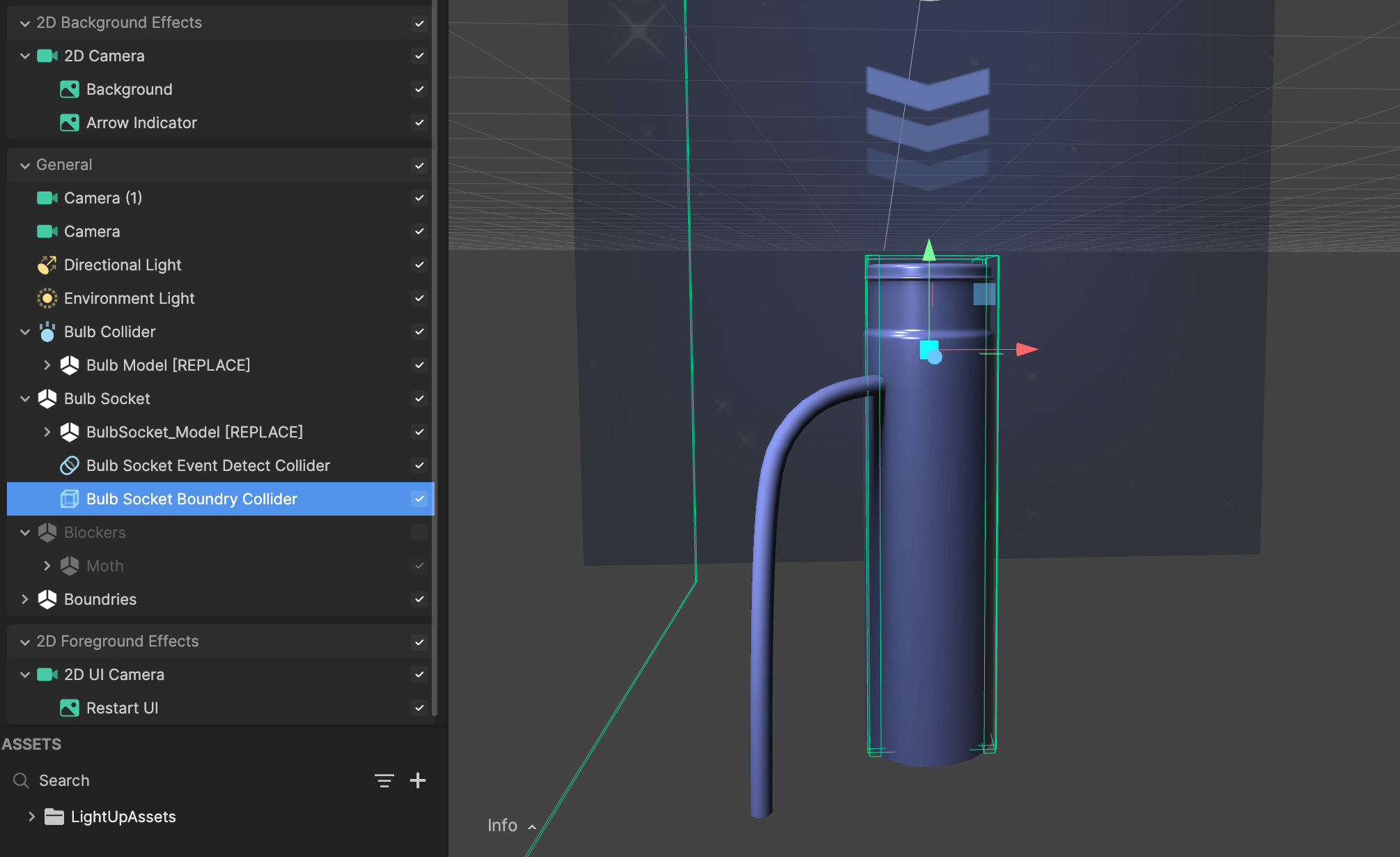
Event Detect Collider detects if the bulb is dropping inside the socket
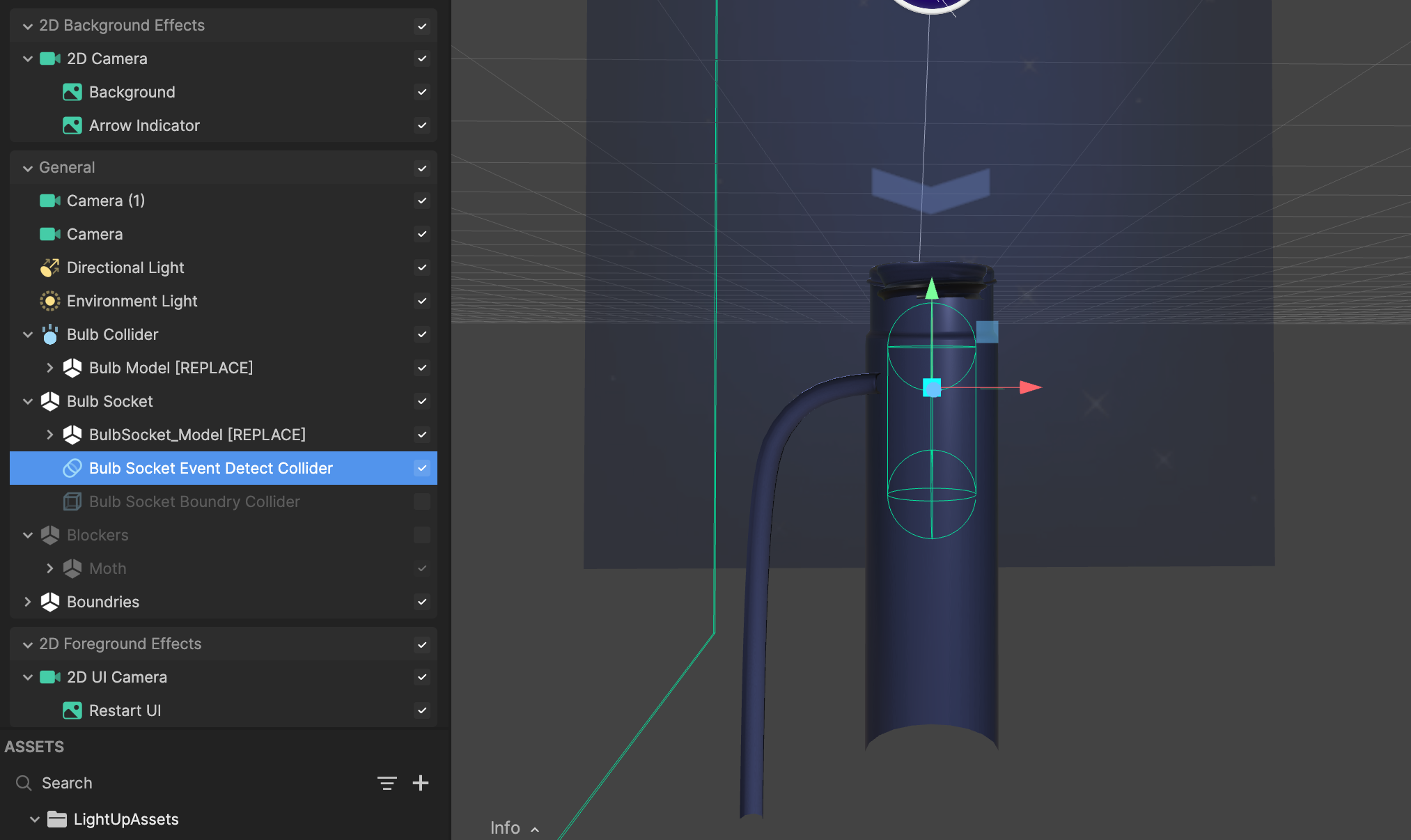
Visual Scripting
The Visual Scripting panel houses the interactions of the game and exposes a series of properties for you to customize.
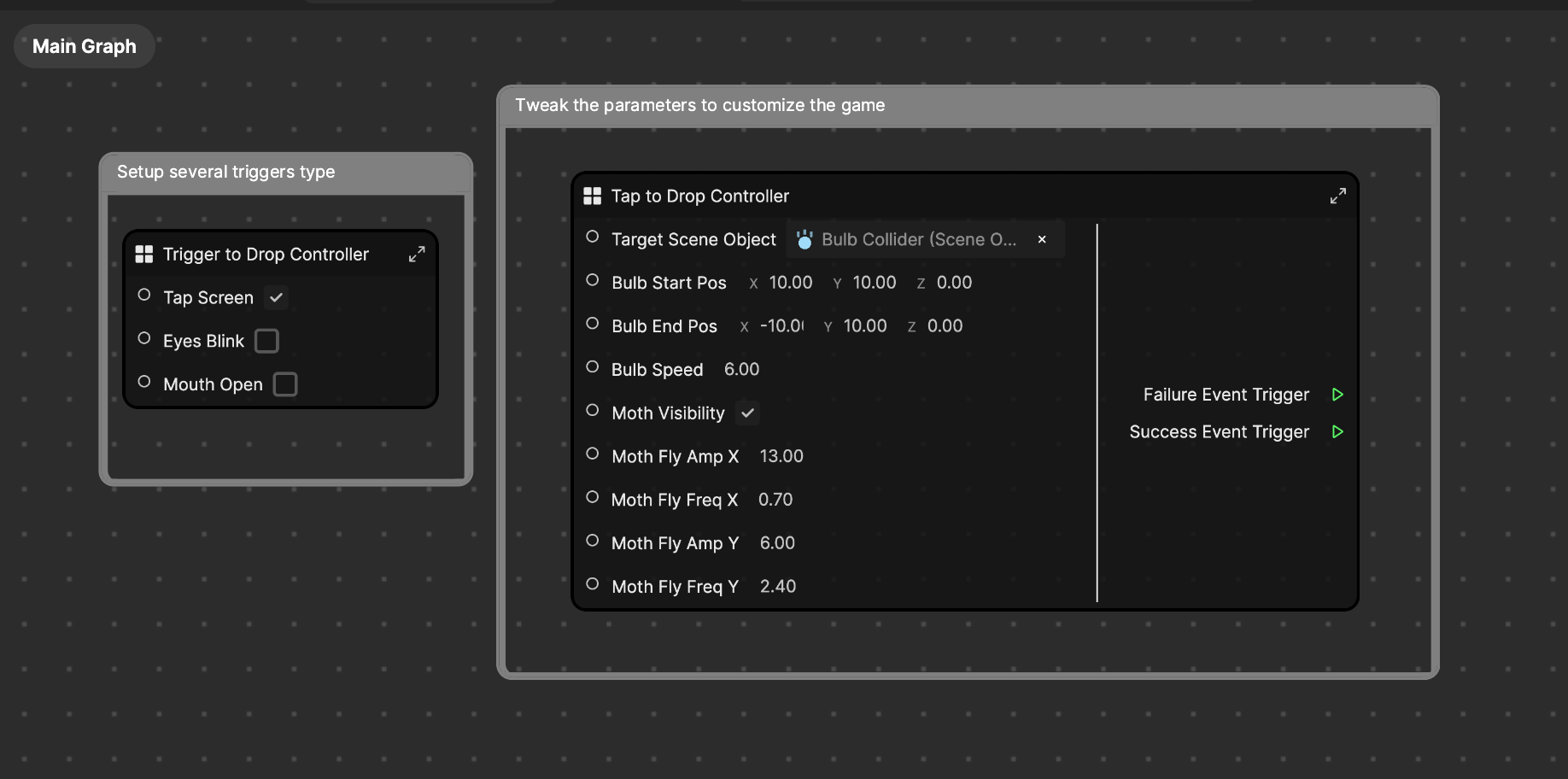
Trigger to Drop Controller
- Tap Screen: Enables tap screen to trigger dropping the object
- Eyes Blink: Enables eyes blink to trigger dropping the object
- Mouth Open: Enables mouth open to trigger dropping the object Tap to Drop Controller
- Target Scene Object: The scene object you will control to drop
- Bulb Start Pos: The scene object starts the moving position
- Bulb End Pos: The scene object ends the moving position
- Bulb Speed: The scene object moves the speed
- Moth Visibility: Controls the blocker visibility. Uncheck this property if you don't want to have the blocker.
- Moth Fly Amp X: Controls the blocker moves range on the X axis
- Moth Fly Freq X: Controls the blocker moves speed on the X axis
- Moth Fly Amp Y: Controls the blocker moves range on the Y axis
- Moth Fly Freq Y: Controls the blocker moves speed on the Y axis