Character Controller
The Character Controller template provides a starting point for third-person games, featuring joystick controls, a follow camera, and customizable animations. Easily swap character models, adjust movement settings, and add accessories to personalize this into your own game!
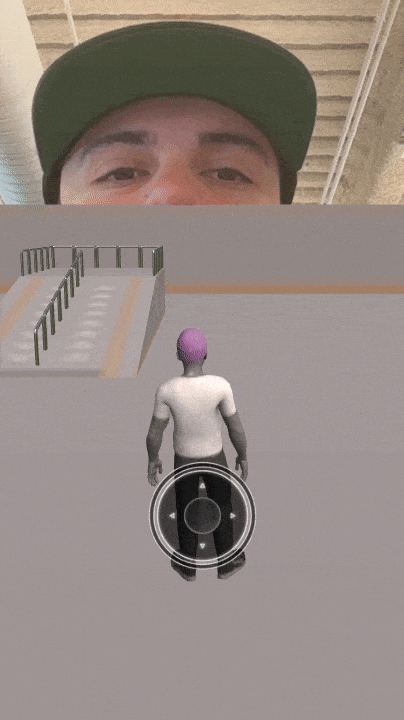
Open the Template
To use this template in your Effect House project:
- Go to Templates
- Click the Game tab
- Go to and select the Character Controller template
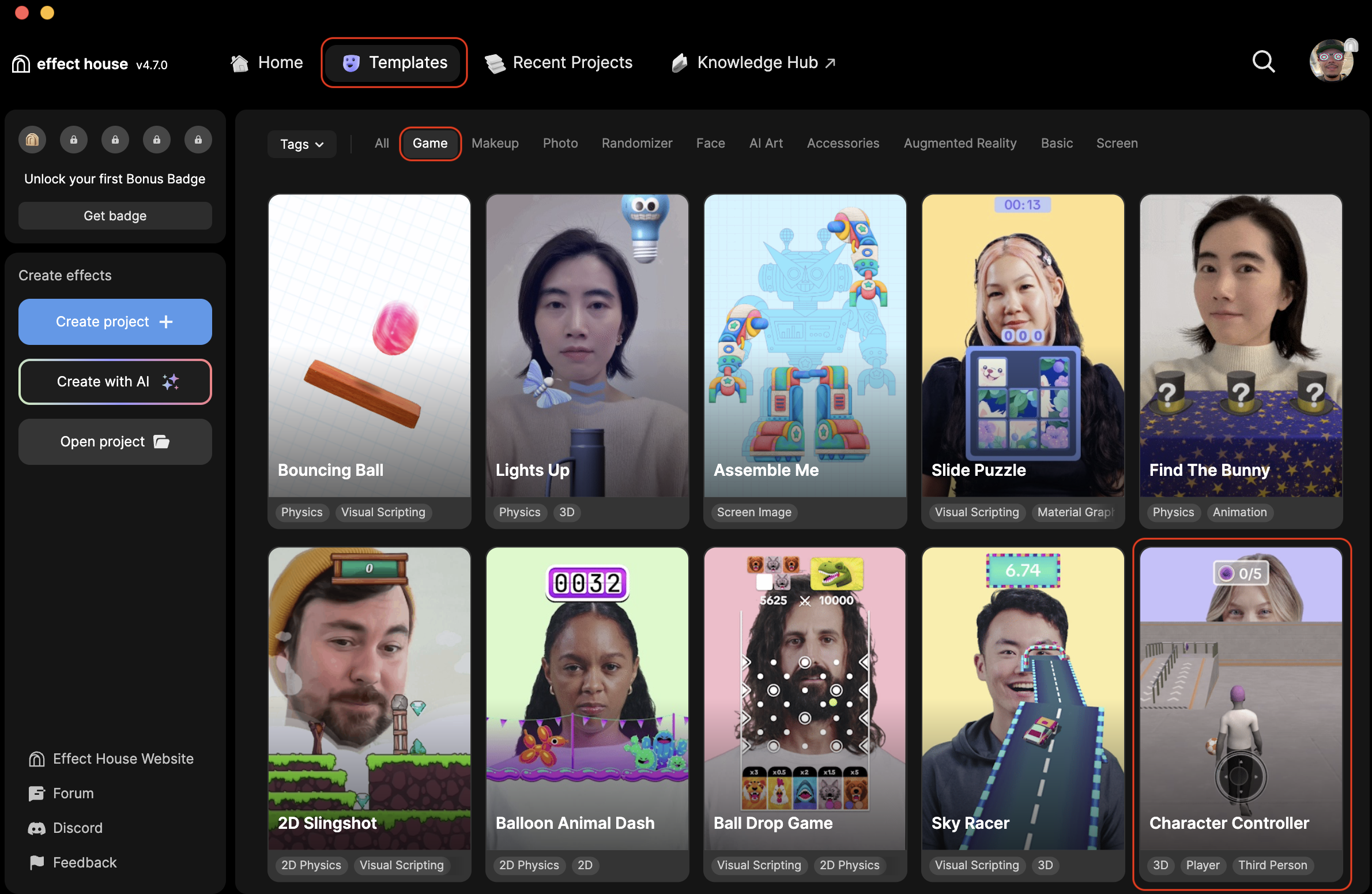
Hierarchy
The Hierarchy panel consists of the following render groups:
- Tips: To Customize 3D Character Controller contains helpful hints to customize the effect
- General renders the character model, static environment, and optional elements like collectible coins and movable objects
- 2D Foreground Effects contains the touchable zone, joystick, and optional scoreboard
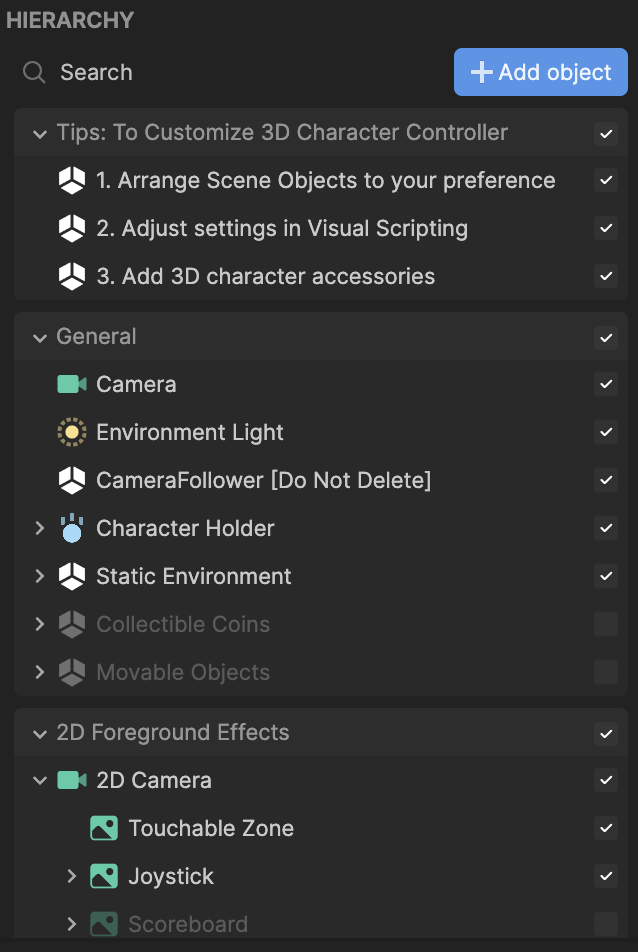
Tip: The template's textures may appear blurry due to optimization for low-end devices. To adjust this, go to the Inspector panel and modify the Compression settings. For a balance between clarity and performance, set the Max Resolution parameter to 512.
Add 3D Character Accessories
You can further customize this game by adding your own accessories to the character. In this example, we'll add a black cowboy hat from the Asset library and onto the character!
- Go to the Asset Library
- Click Accessories
- Click the Black Cowboy Hat
- Click Import and apply
You'll notice the hat is now applied within the Hierarchy panel. In the next step, we'll need to move the hat within the Hierarchy panel and onto the Head_M object.
- Go to the Hierarchy panel
- Expand Character Holder, Player Character [Replace Model], SkeletonAndRenderRoot, and character_rig Now that the character_rig is open up, let's move the hat over.
- Drag the BlackCowboyHat_Model onto the Head_M object
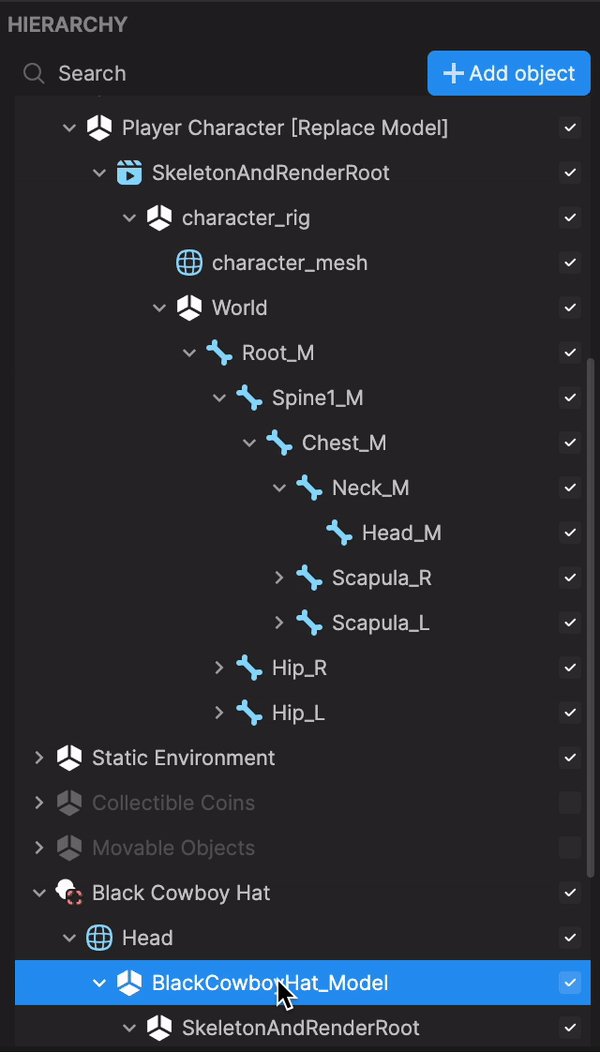
- Delete the Black Cowboy Hat. This object is no longer needed once we move the BlackCowboyHat_Model onto the Head_M object.
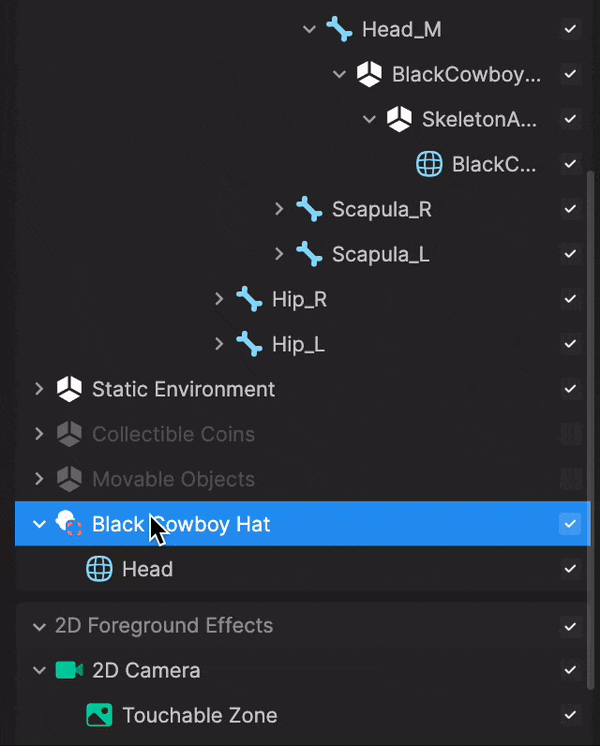
The hat is now applied to your character's head, but we'll need to scale and move it so it fits on the character's head.
- Go to the Inspector panel and locate the Scale component
- Click the link icon. This action simultaneously scales the X, Y, and Z axes.
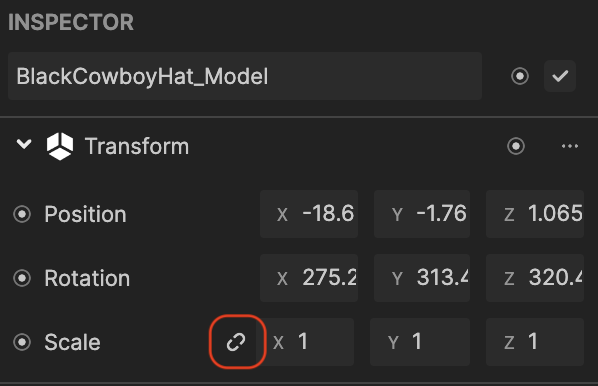
- Change the X axes value to 0.2. The hat is now resized to fit the character's head.
Next, we'll move the hat onto the character's head.
- Go to the Scene panel
- Drag the BlackCowboyHat_Model object and move it onto the character's head. You might have to make some slight adjustments to the position, rotation, and scale parameters in the Inspector panel until it's set to your liking.
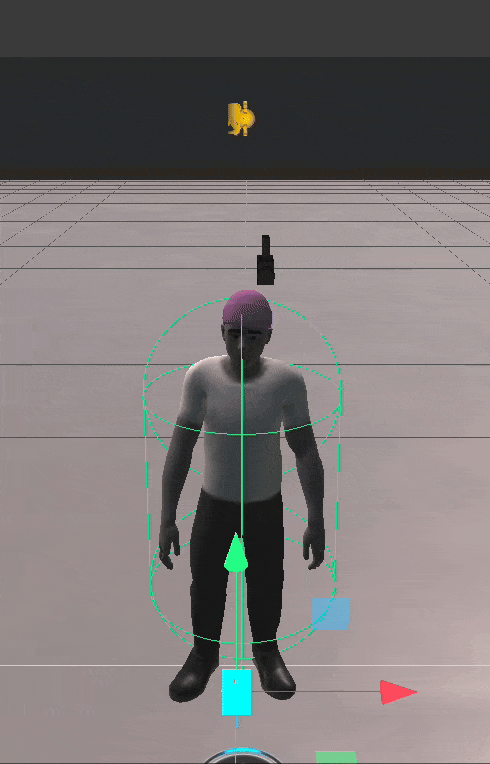
With the same logic described above, repeat this process for other accessories you'd like to add onto your character.
Tip: When you add additional accessories, be sure to change the parameters in the Inspector panel or move them within the Scene panel.
Visual Scripting
The 3rd Person Controller subgraphs allows you to customize the behavior of the characters movement.
Tip: When testing out the various settings, make sure you test them out on a mobile device for accuracy.
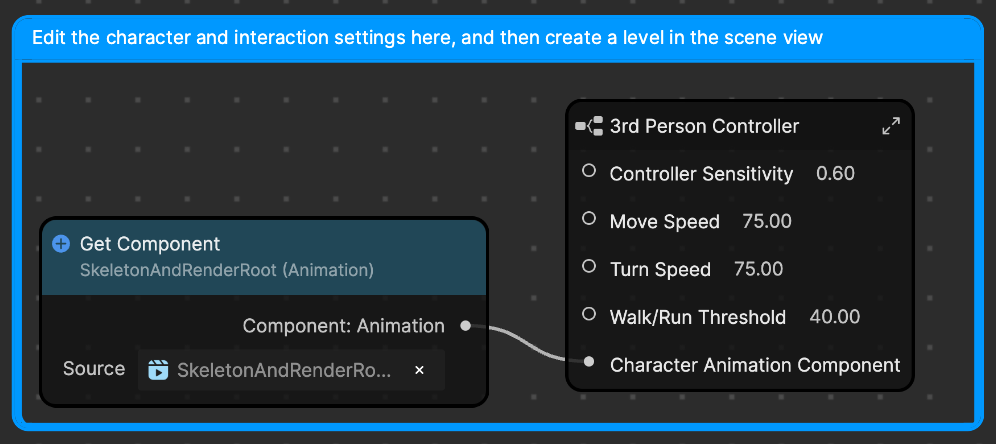
- Controller Sensitivity controls how much your finger needs to move to affect the on-screen joystick. Lower values require your finger to move within a larger radius, giving you more precise control.
- Move Speed controls the move speed of the character
- Turn Speed controls the sensitivity of the character to turn left or right
- Walk/Run Threshold controls the speed threshold that will trigger the switch between walking and running animations