Normal Texture
Normal Texture represents the surface direction of each pixel of the scene. Use Normal Texture to introduce custom light sources to images or videos to simulate natural lighting and shadow effects, increase the aesthetics of light and shadow in the scene, make the relationship between light and shade more prominent, and set off the atmosphere.
Add Normal Texture
Add Normal Texture by selecting Texture > Portrait Normal Texture in the Assets Panel.
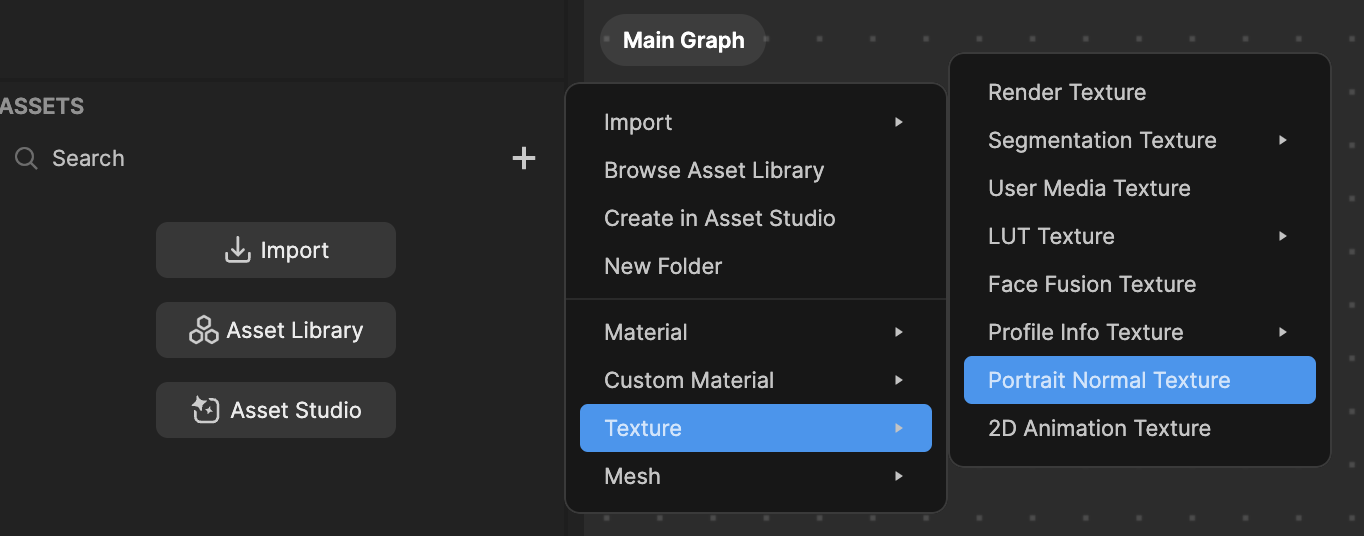
Demo Effect

To recreate this demo effect:
- Add a Normal Texture by selecting Texture > Portrait Normal Texture in the Assets Panel.
- Add a Portrait Segmentation Texture by selecting Texture > Segmentation > Portrait in the Assets Panel.
- Add 2 Standard PBR Materials by selecting Material > Standard PBR in the Assets Panel.
- For the first Standard PBR, set the following properties:
- Set Albedo Color to White
- Set Albedo Texture to Retouch Render Output
- Set Opacity Texture to Portrait Segmentation Texture
- Set Normal Texture to Normal Texture
- For the second Standard PBR, set the following properties (Opacity Texture is not required for this Standard PBR):
- Set Albedo Color to Grey
- Set Albedo Texture to Retouch Render Output
- Set Normal Texture to Normal Texture
- Add two 3D Mesh objects by selecting + Add Object > 3D > Empty Mesh in the Hierarchy Panel.
- Apply the Standard PBRs to the Material property in the Inspector Panel
- Add two Point Light objects by selecting + Add Object > Scene Object > Point Light in the Hierarchy Panel.
- Adjust their positions, colors, and intensities to your desired setting in the Inspector Panel
- Adjust the position of the Directional Light as well.