Preview in Effect House
You can use the Preview panel to view how your TikTok effect appears on different phones.
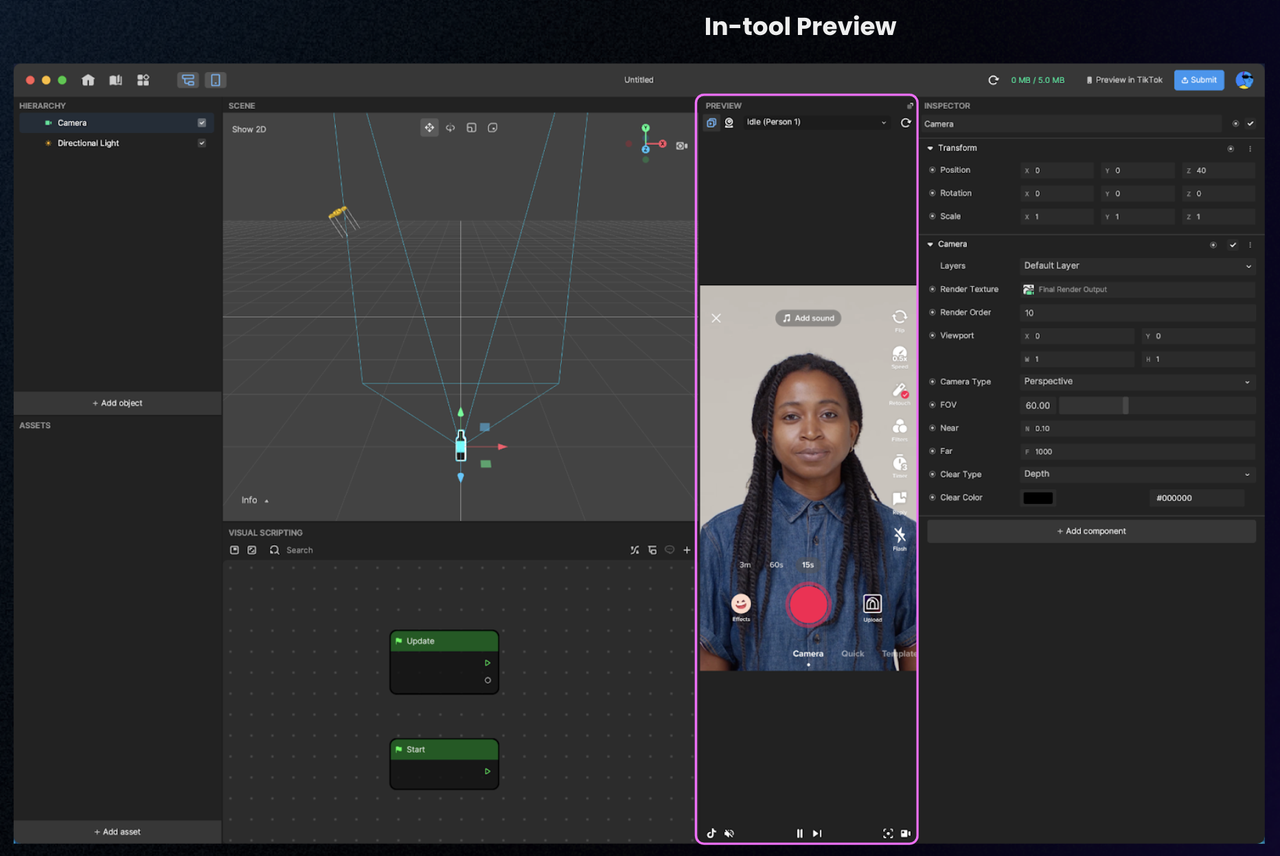
Why Preview Your Effect?
You should note that users who use your effect may have different phones and lighting conditions. To create a successful effect, you’ll need to test your effect to see if it works per your design, and more importantly, if it is compatible across different phones.
If you’re creating an audio effect, it is recommended that you test it on TikTok. Learn more about previewing in TikTok.
Preview Your Effect
There are multiple ways to test your effect in Effect House:
- Use the preset preview videos or images.
- Upload your custom videos or images.
- Preview it using your webcam.
Use Built-In Preview Videos and Images
Use the preset videos to preview your effect. You can test out your effect on different faces, people, multiple postures, hand gestures, pets, and in different environments.
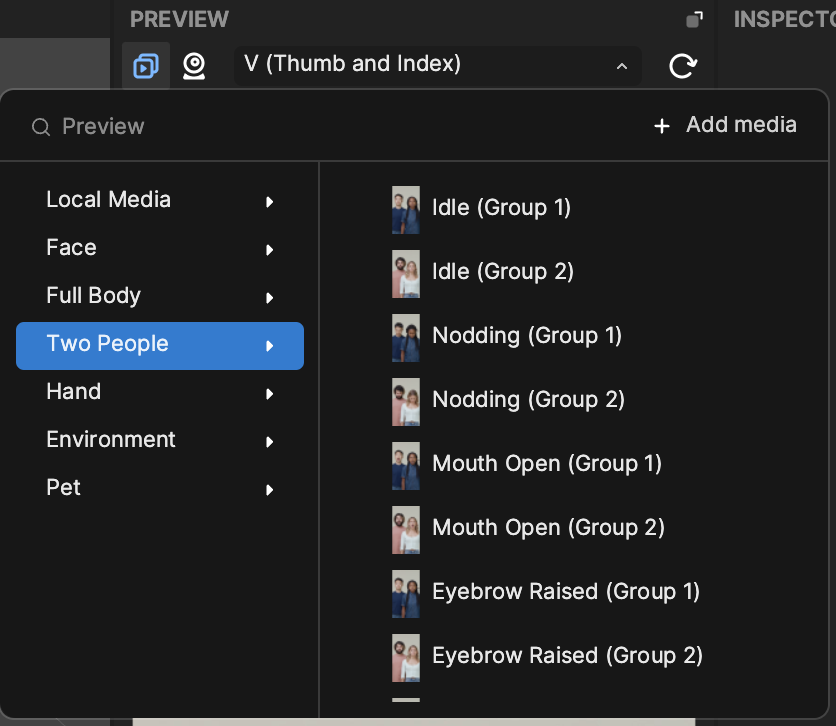
Use Custom Videos and Images
Click + Add media to upload your own videos or images for effect testing.
- Your uploaded image cannot exceed 5 MB.
- The following video formats are supported: H.264 AVC, HEVC (H.265) M4V, MOV, MP4.
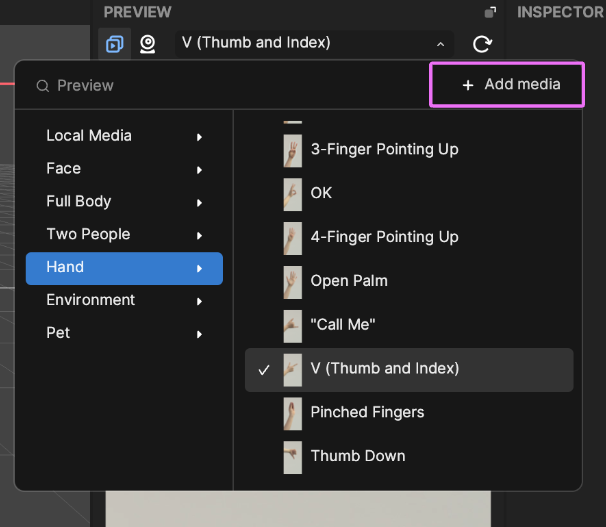
Pause and play your previewed effect by clicking the button shown below.
Use a Webcam
Click the circle button to switch to the camera mode and preview your effect on yourself using your device’s webcam.
Preview an Audio
If your effect has sound, they will be used in your previews. You can mute the sound when previewing if needed. This does not affect the final effect.
Restart an Effect
You can restart your effect by clicking the Restart button. It will restart the effect you created, as well as the preview video.
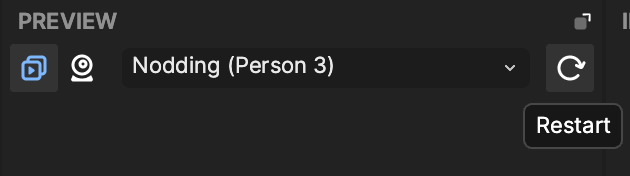
Effect Reset on Record
The Visual Scripting panel has an effect reset dropdown. Selecting Reset on Record On will reset the effect whenever the record state is triggered. Selecting Reset on Record Off will default to the visual scripting setup. Use the in-tool preview record button to test this out.
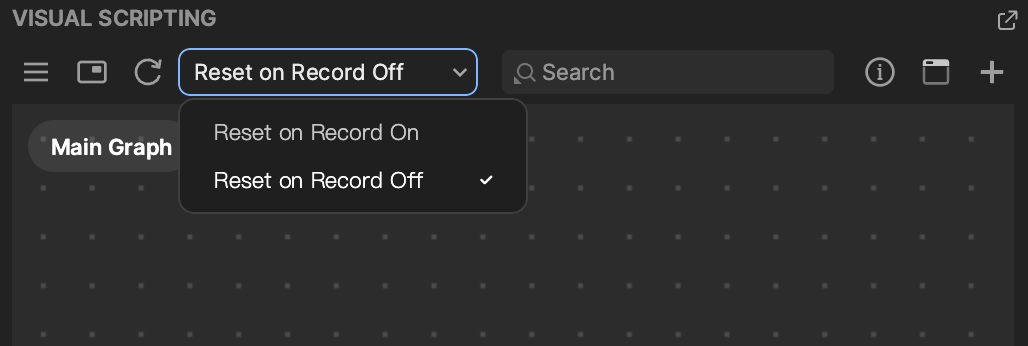
Simulate a TikTok Interface
Click the TikTok icon at the bottom of the Preview panel to test the safe zone area of your effect. You can select the TikTok UI view to simulate TikTok’s interface and make sure your effect looks just the way you want it to on the app.
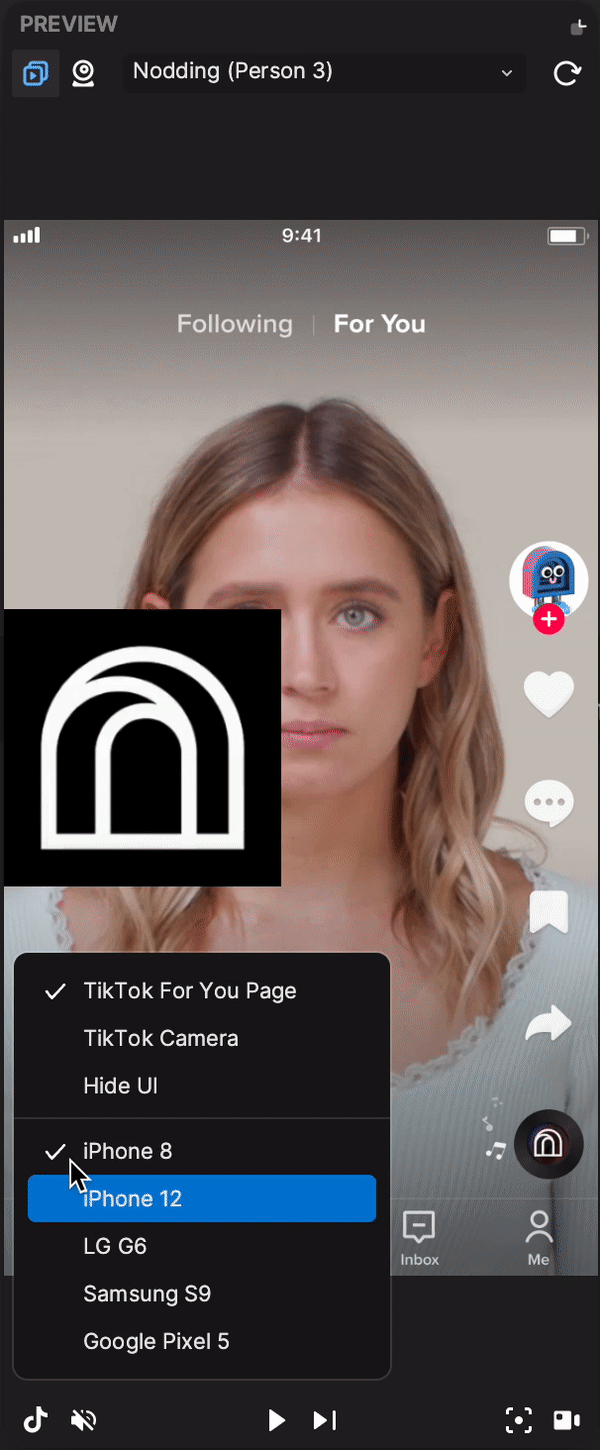
Simulate Different Phone Resolutions
Select a device on the bottom left to simulate resolutions that match various current devices and check their compatibility with your effects.
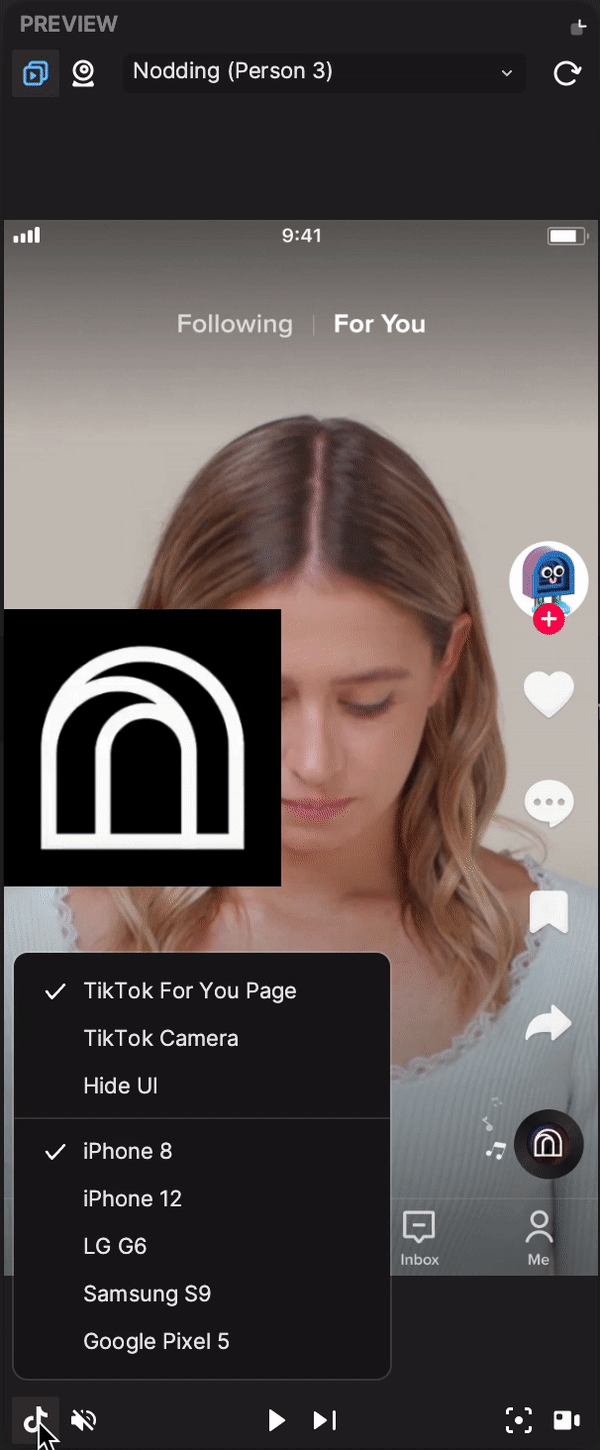
Simulate Screen Interaction
Use your mouse or trackpad to simulate the triggers like screen tap, hold, and pan in the Preview panel.
You can preview most of your effects in Effect House, but if you want to try your effects using an AR camera or screen gestures, you can scan the QR code in Effect House and preview it on TikTok. Learn more about previewing in TikTok.
Screenshot and Screen Record Your Effect
Use these functions to capture screenshots and screen recordings from the Preview panel. These can be saved to your computer.