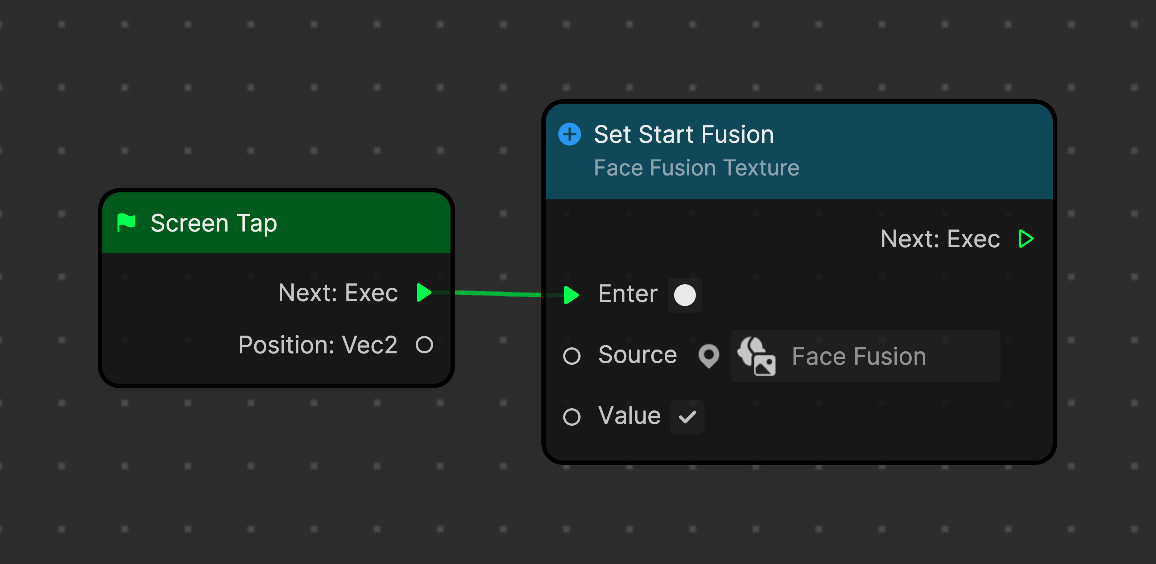Face Fusion
Use the Face Fusion object to merge the subject's face with a target texture
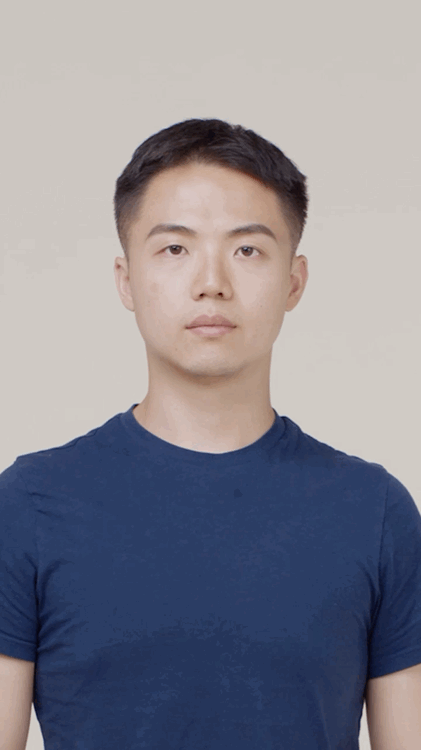
You can apply Retouch to an effect with Face Fusion in the TikTok app.
Add Face Fusion
To add a Face Fusion object:
- Go to the Hierarchy panel
- Click the + Add object button
- Go to Face Effects
- Select Face Fusion
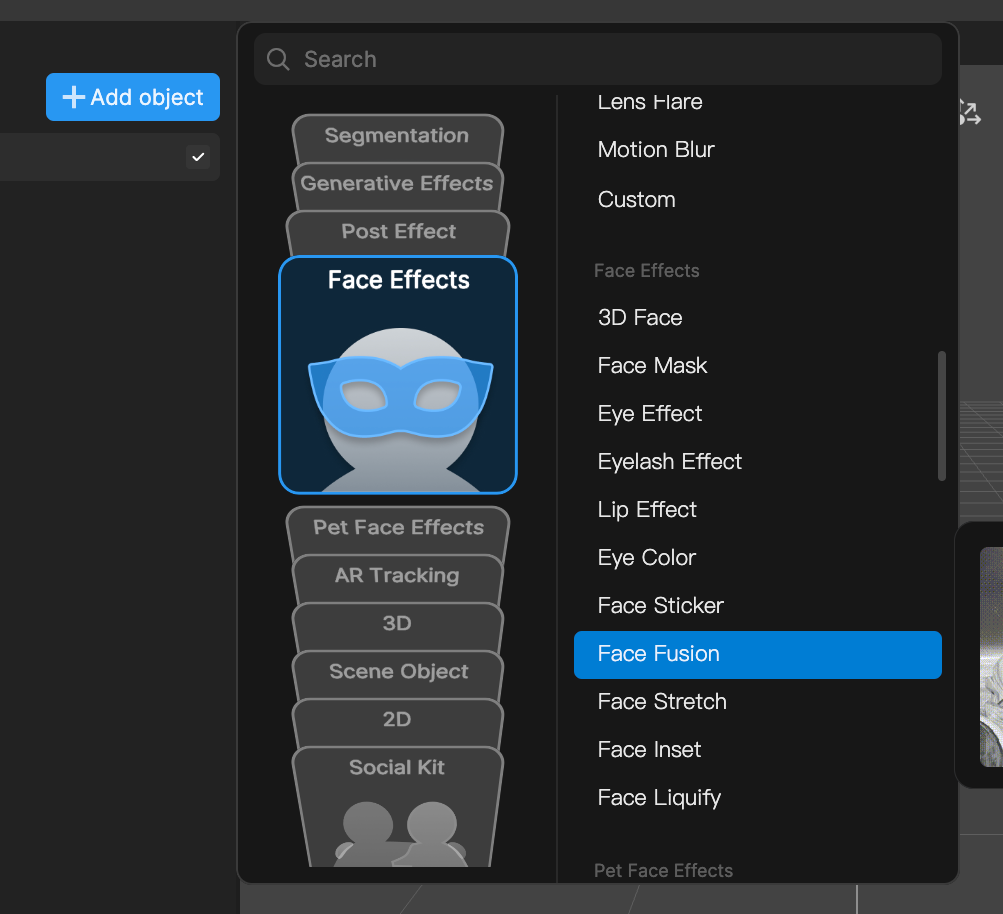
Click the Face Fusion object to see its components in the Inspector panel. Here, you can see the Screen Transform and Image components. The Texture of the Image component is set to Face Fusion by default.
The Texture property should always be set to Face Fusion. The default image can be changed through the Face Fusion asset.
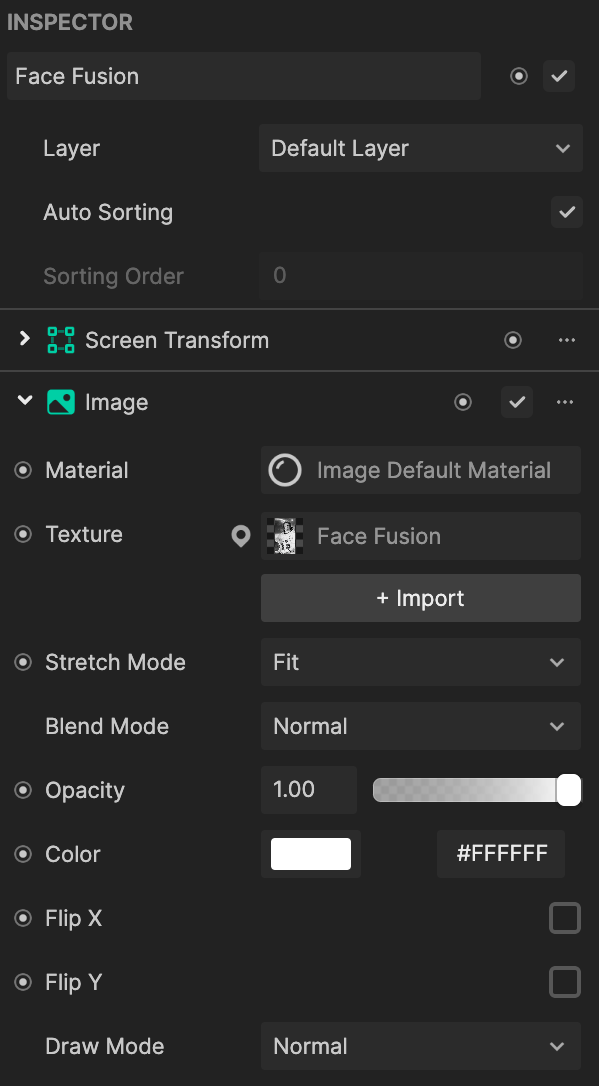
Face Fusion Properties
To view and customize Face Fusion properties:
- Go to the Assets panel
- Click the Face Fusion asset
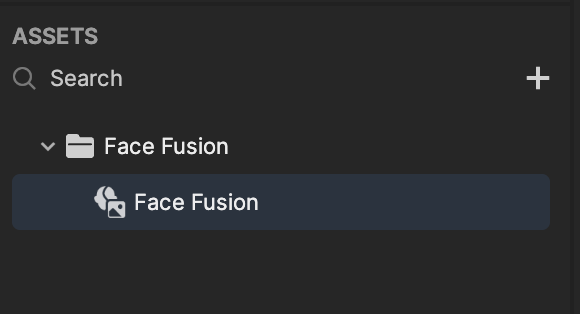
- Go to the Inspector panel
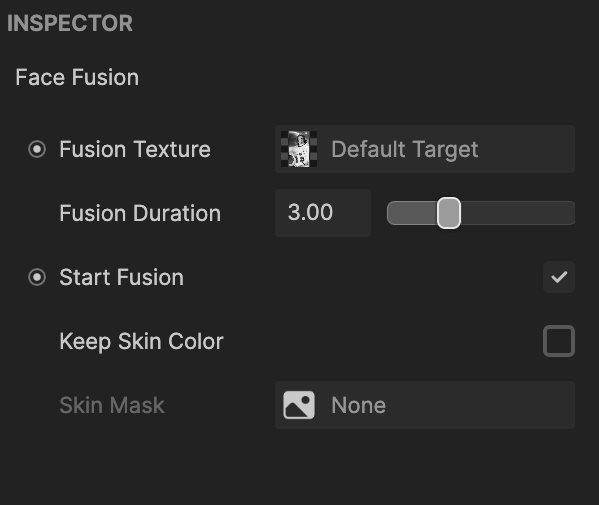
You can also quickly access the properties by clicking the Find asset button next to Texture in the Inspector panel.
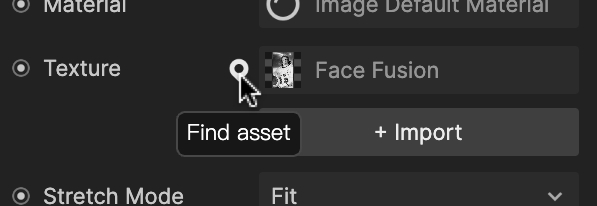
The following are the available properties:
Fusion Texture: The texture that the user's face fuses into. The texture must have a clear human face in it and meet the Effect House texture import requirements
For high-quality results, ensure Compression type is set to None for Fusion Texture.
Fusion Duration: Controls the duration, in seconds, of the face fusion. Enter a value between 0 and 10.
Start Fusion: Governs the start of the face fusion. Pin the Start Fusion property to the Visual Scripting panel to enable custom triggers. If checked in the Inspector panel, the fusion will be triggered by the start of the effect.
Keep Skin Color: Enables the Skin Mask property
Skin Mask: Defines what area of the fused texture should be lightened or darkened to better match the user's skin tone. A custom mask must be uploaded for this to work.
Skin Tone Matching
As of Effect House v3.5.1, Face Fusion supports skin tone matching. The Face Fusion asset algorithmically assigns a value between one and four to the user, one being the lightest, four being the darkest. The fused texture will be lightened or darkened accordingly based on what area of the Skin Mask is black (see the example below). The mask should be black and transparent.

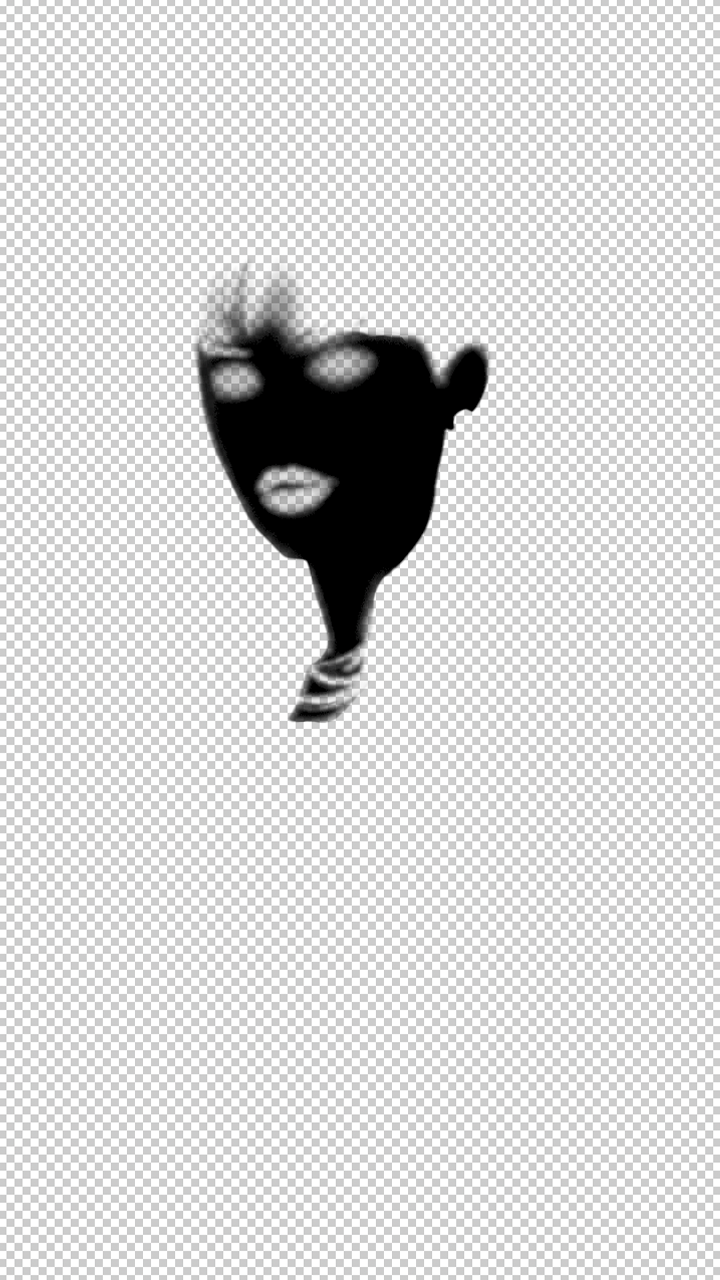


To ensure only the skin tone is adjusted, be sure to mask out the texture's eyes and hair.
Visual Scripting
To control the trigger of the Face Fusion, pin the Start Fusion property to the Visual Scripting panel by selecting Set Start Fusion.
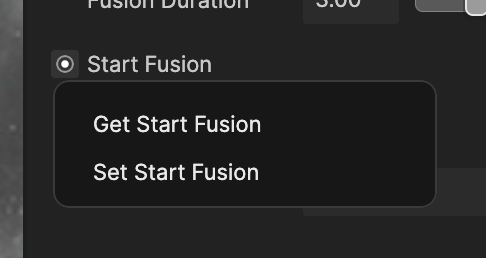
Add a node to trigger the start of the fusion, for example, the Screen Tap node. If you only want the fusion to trigger on Screen Tap and not Start, be sure to deselect Start Fusion in the Inspector panel.